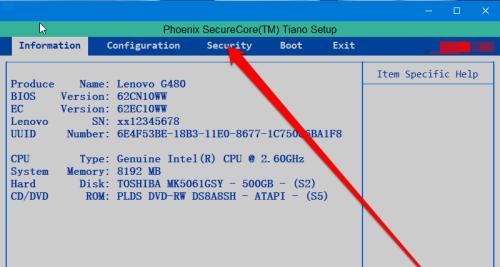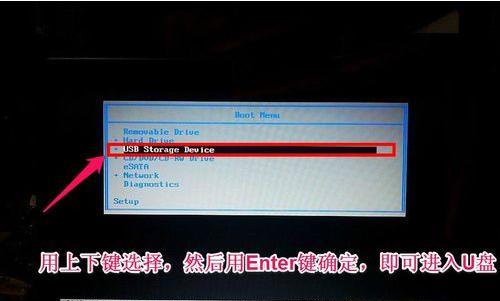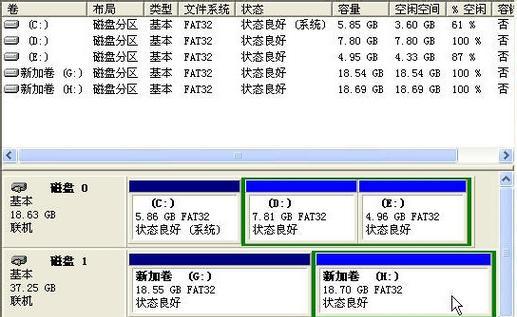有时我们可能会遇到系统崩溃,无法启动等问题、这时候使用U盘启动电脑系统就成为了一种常见的解决办法,在日常使用电脑的过程中。选择启动设备等方面的内容,本文将为大家介绍如何使用U盘启动电脑系统,设置BIOS、包括制作启动盘。
一、选择合适的U盘作为启动盘
1.建议至少为16GB以上,确保U盘容量足够大,以确保系统文件可以完整存储。
二、下载系统镜像文件
2.下载与你的电脑型号和操作系统相匹配的系统镜像文件,打开官方网站或其他可靠下载站点。
三、准备制作启动盘的工具
3.如Rufus,UltraISO等,下载并安装一个可靠的制作启动盘的工具。
四、制作U盘启动盘
4.并将U盘设置为可引导设备,使用工具将系统镜像文件写入U盘。
五、进入BIOS设置
5.F2,F10或F12等)进入BIOS设置界面,重启电脑,按下相应的键(通常是Del。
六、调整启动顺序
6.找到、在BIOS设置界面中“Boot”或“BootDevicePriority”将U盘设置为启动设备,选项。
七、保存并退出BIOS设置
7.保存更改并退出BIOS设置界面,确认设置无误后。
八、插入U盘并重启电脑
8.重启电脑,将制作好的U盘插入电脑。
九、选择启动方式
9.按下相应的键(通常是F12或Esc等)进入启动设备选择界面,在启动时。
十、选择U盘作为启动设备
10.使用方向键选择U盘、在启动设备选择界面中、并按下Enter键确认。
十一、系统加载
11.耐心等待系统加载完成、电脑将开始从U盘加载系统文件。
十二、开始安装或修复系统
12.选择安装全新系统或修复已有系统、根据需要。
十三、完成系统安装或修复
13.直到完成安装或修复过程,按照系统安装或修复的指示操作。
十四、重启电脑
14.重新启动电脑,安装或修复完成后。
十五、恢复默认启动设置
15.以确保下次启动时正常引导,在BIOS设置中、将启动设备顺序恢复为默认设置。
我们可以轻松使用U盘启动电脑系统,无论是安装全新系统还是修复已有系统、都可以便捷地完成、通过以上步骤。为我们的电脑使用提供了一种便利的解决方案、使用U盘启动系统不仅简单方便、还能有效解决系统问题。