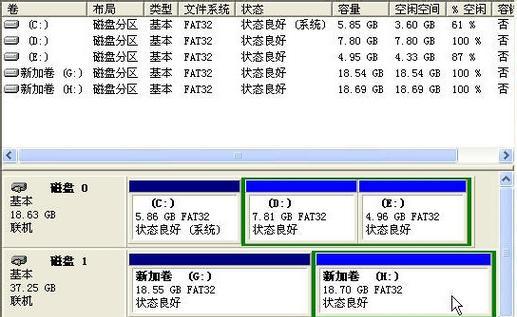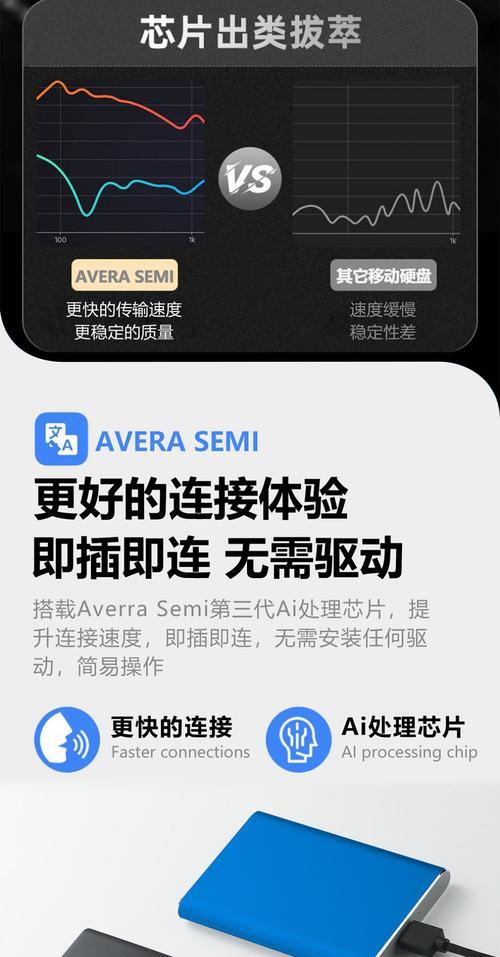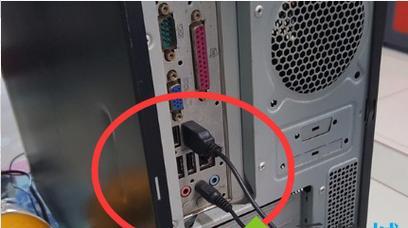移动硬盘以其便携性和大容量存储的特点,成为了现代人们转移和备份数据的常用设备。但是,不少用户在初次使用移动硬盘时可能会遇到一些操作上的困惑。本文将从移动硬盘的基本使用方法讲起,逐步指导您如何安全高效地连接并使用移动硬盘。
一、连接移动硬盘到电脑
在开始使用之前,首先需要将移动硬盘正确连接到电脑上。
1.1连接前的准备工作
确保您的移动硬盘和电脑都是处于正常工作状态,尤其是移动硬盘供电是否充足,尤其是USB接口供电的硬盘,建议连接到电脑主机后面的USB接口以获得更稳定的电源。
1.2连接步骤
将移动硬盘的数据线一端连接到电脑的USB接口,另一端连接到移动硬盘。
在大多数情况下,移动硬盘会在连接后自动被电脑识别。
若未自动识别,您可能需要手动检查电脑的设备管理器,确认移动硬盘设备是否正确安装。
二、在Windows系统中使用移动硬盘
对于最常见的Windows操作系统,以下是使用移动硬盘的一些基本步骤。
2.1打开“我的电脑”或“此电脑”
在Windows桌面上,通常可以找到“我的电脑”或“此电脑”图标,双击打开。
2.2访问移动硬盘分区
打开之后,您会在窗口中看到一个或多个新的驱动器图标,它们代表的就是连接的移动硬盘分区。
2.3文件操作
您可以像操作普通硬盘一样,在移动硬盘分区中新建文件夹、复制文件、剪切文件、删除文件等。
三、在Mac系统中使用移动硬盘
对于Mac用户,操作移动硬盘的步骤略有不同。
3.1打开“Finder”
点击屏幕左上角的“苹果”菜单,选择“Finder”。
3.2访问移动硬盘
在Finder左侧边栏的“设备”部分,您会看到移动硬盘的图标。点击它,即可在右侧查看移动硬盘内容。
3.3文件操作
在Finder窗口中,您可以使用拖放方式或右键菜单来移动文件。
四、安全移除移动硬盘
在完成文件操作后,为了保证数据不丢失,确保安全地移除移动硬盘。
4.1在Windows中
在系统托盘找到安全移除硬件图标。
点击该图标,选择您的移动硬盘,然后点击“弹出”按钮。
等待提示您设备已安全移除后再断开连接。
4.2在Mac中
在屏幕右上角点击“^”按钮,打开菜单栏。
选择“将’硬盘名’安全移除”。
等待硬盘图标消失后再断开连接。
五、移动硬盘常见问题解答
5.1移动硬盘无法识别
可能是因为驱动程序未安装或不兼容、USB接口故障、硬盘本身故障等原因。您可以尝试重新插拔或更换USB接口,若问题依旧,请考虑联系专业技术人员检查。
5.2移动硬盘读写速度慢
读写速度受多种因素影响,如USB接口的版本、硬盘本身的读写速度、电脑的性能等。在Windows系统中,可以通过调整电源设置以提高传输速率。
5.3移动硬盘的数据恢复
如果移动硬盘数据丢失或误删文件,不要慌张。可以通过数据恢复软件尝试恢复文件,但建议在操作前确保数据的重要性和备份的必要性。
六、实用技巧
定期备份重要数据以防意外丢失。
使用移动硬盘前进行病毒扫描,确保数据安全。
移动硬盘长期不用时,放在干燥的地方,并进行适当的保护措施。
通过以上的指导,您应该能够顺利连接并开始使用移动硬盘。无论是工作数据转移还是个人文件备份,移动硬盘都是一个非常实用的工具。记得在使用过程中,关注硬盘的健康状况,合理维护,延长使用寿命。希望本文能帮助您在使用移动硬盘时少走弯路,提高效率。