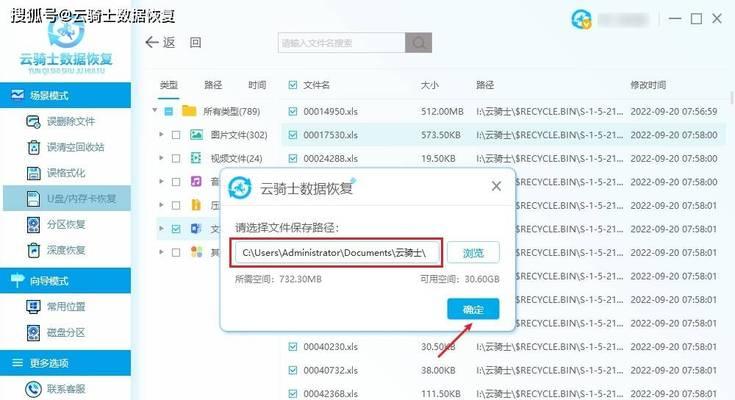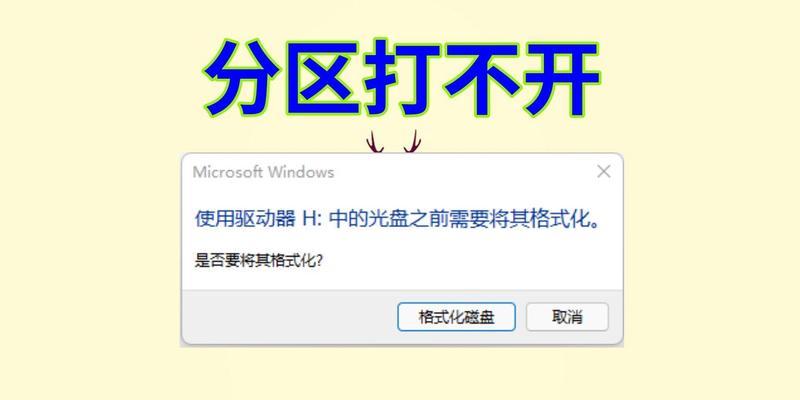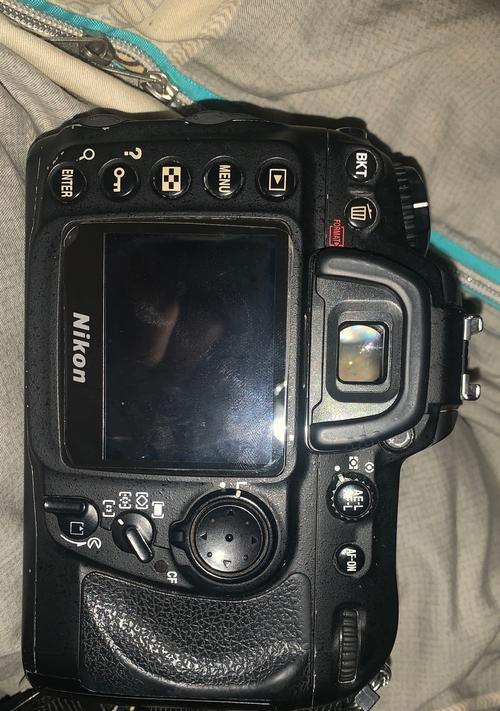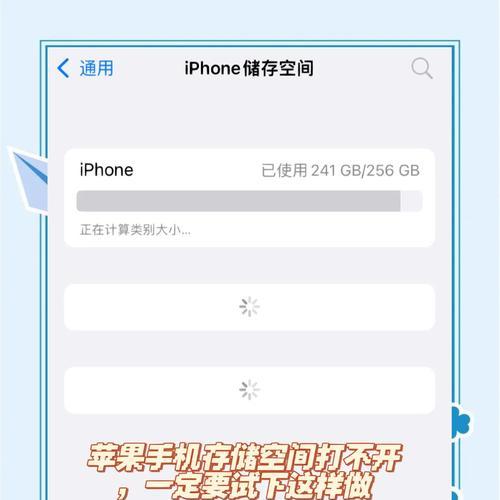在我们日常使用电脑的过程中,经常需要对移动硬盘进行分区管理,以满足不同的存储需求。但有时出于管理或空间使用的考虑,我们可能需要合并这些已经分区的移动硬盘。如何正确地进行移动硬盘分区合并呢?合并分区时又有哪些需要注意的事项?本文将为您详细解答。
1.理解移动硬盘分区与合并的基础知识
在开始分区合并之前,我们需要先了解一些基础知识。移动硬盘在使用初期通常会被划分成一个或多个分区,这些分区就好比是硬盘内的“房间”,每个“房间”都有自己的“门牌号”(分区编号)。而分区合并,就是将这些“房间”打通,形成更大的单一存储空间。
2.使用Windows自带工具合并分区
Windows操作系统提供了磁盘管理工具,可以用来合并相邻的分区。下面是具体步骤:
2.1打开磁盘管理工具
在任务栏的搜索框中输入“磁盘管理”,然后点击进入“创建和格式化硬盘分区”。
或者右键点击“此电脑”,选择“管理”,在弹出的计算机管理窗口中,找到“磁盘管理”。
2.2找到需要合并的分区
在磁盘管理界面中,查看硬盘分区情况,找到您想要合并的两个相邻分区。
注意:被合并的两个分区必须是相邻的,并且其中至少有一个分区是空闲的。
2.3启动分区合并操作
右键点击其中一个空闲分区,选择“删除卷”。
当提示是否要删除卷时,确认操作。
此时该分区将变成未分配空间。
接着右键点击您想要扩展的分区,选择“扩展卷”。
在弹出的向导中,按照提示操作,将未分配的空间合并到该分区。
2.4注意事项
在删除卷之前,请确保该分区中的所有数据都已备份,因为删除操作会清除所有数据。
不要对系统分区进行合并操作,以免影响操作系统正常运行。
3.使用第三方工具合并分区
如果您觉得Windows自带的磁盘管理工具操作较为复杂,或者需要合并的分区情况较为特殊,可以使用第三方分区管理软件进行合并。常见的第三方软件有EaseUSPartitionMaster、MiniToolPartitionWizard等。
3.1选择合适的第三方软件
下载并安装您选择的第三方分区管理软件。
打开软件后,通常会有清晰的操作指引。
3.2执行分区合并
以EaseUSPartitionMaster为例,打开软件后,右键点击您想要合并的主分区旁边的未分配空间分区。
选择“合并分区”选项,然后按照向导进行操作。
指定合并后的新分区大小以及新分区的类型(如主分区、扩展分区等)。
3.3注意事项
第三方软件可能需要付费使用全部功能。
使用第三方软件前应仔细阅读操作说明,避免误操作。
在进行分区合并之前,请做好数据备份。
4.合并分区时应注意的问题
无论是使用Windows自带工具还是第三方软件合并分区,以下几个注意事项都应该牢记:
确保所有重要数据已备份,以防在合并过程中出现数据丢失。
合并分区前,不要进行磁盘碎片整理。
合并分区可能会导致分区格式发生变化,如果您的数据有特定的格式要求,请提前做好相应的调整。
如果移动硬盘已经被格式化为非Windows系统(如Mac的HFS+或Linux的EXT4)的文件系统,可能需要转换文件系统才能在Windows中正常识别和使用。
5.小结
合并移动硬盘分区是一个技术性操作,需要我们谨慎处理。本文详细介绍了使用Windows自带磁盘管理工具和第三方分区管理软件合并移动硬盘分区的方法,并强调了合并分区前后的注意事项,以确保用户能够安全有效地完成分区合并。希望这些内容能够帮助您更好地管理自己的移动硬盘,提高数据存储的灵活性和效率。
通过以上所述,我们已经对移动硬盘分区合并的方法有了全面的了解,并且掌握了合并分区时应注意的多个要点。只要按照这些步骤和建议操作,您就可以轻松地将移动硬盘的不同分区合并为更大的单一分区,从而更好地利用存储资源。