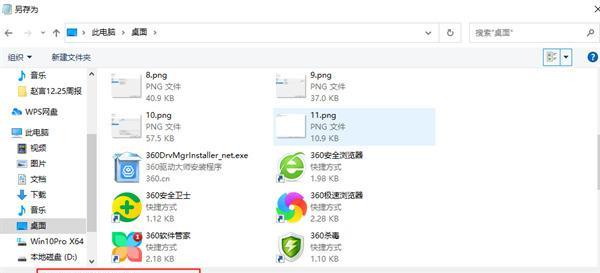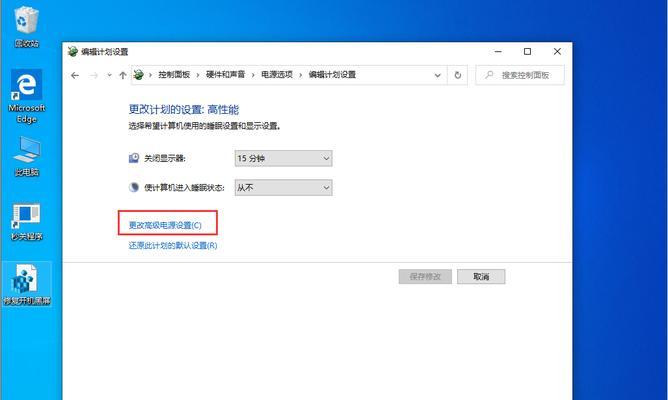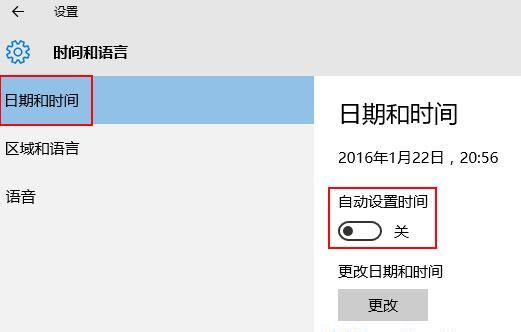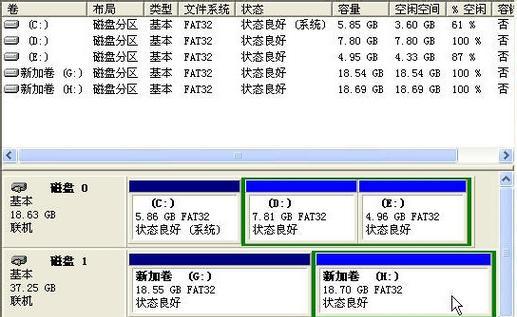我们经常会遇到需要在一定时间后自动关机的情况,在日常使用电脑的过程中。以提高效率和节省电力,本文将介绍如何在Win10电脑上简单设置定时关机时间。
一、设置定时关机的好处
1.1提高工作效率:避免长时间无意义地使用电脑,可以帮助我们更好地规划时间,通过设定定时关机。
1.2节约电力资源:从而对环境节能起到积极的作用,定时关机可以有效减少不必要的电力消耗。
二、打开电源和睡眠设置
2.1打开“开始”点击,菜单“设置”。
2.选择、2在设置窗口中“系统”。
2.点击,3在系统界面中“电源和睡眠”选项。
三、设置自动关机时间
3.找到,1在电源和睡眠界面中“电源和睡眠设置相关的其他设置”。
3.2在“相关的其他设置”点击、中“更改计划设置”。
3.点击、3在计划设置窗口中“更改高级电源设置”。
四、设置电源计划
4.展开,1在高级电源设置窗口中“睡眠”选项。
4.2找到“关机设置”点击,并展开“设置时间限制”。
五、设定关机时间
5.找到,1在设置时间限制窗口中“关机时间”。
5.选择所需的关机时间,2点击右侧的下拉菜单。
5.3点击确定保存设置。
六、定时关机的注意事项
6.1避免关机中断工作:以免因关机导致工作中断或数据丢失、在设置关机时间时要确保没有重要文件未保存。
6.2设置合理的关机时间:合理设定关机时间、避免频繁重启电脑,根据个人需求和使用习惯。
七、如何取消定时关机
7.1打开电源和睡眠设置界面。
7.2点击“更改计划设置”。
7.点击,3找到所需取消的计划“更改计划设置”。
7.点击,4在计划设置窗口中“删除计划”。
八、常见问题解答
8.1是否可以在关机前弹出提示?答:可以在计划设置窗口中勾选,是的“显示提醒”在关机前会弹出提示框提醒,。
8.2是否可以设置定时关机周期?答:可以通过第五步中的,是的“重复任务”选项来设置定时关机周期。
九、定时关机的其他软件推荐
9.1关机助手:支持定时关机,操作简便的定时关机软件,一款功能强大,定时重启,定时锁屏等多种功能。
9.2定时关机大师:满足个性化需求,提供多种关机方式和设置选项,支持自定义操作命令。
十、
我们可以在Win10电脑上轻松地设置定时关机时间,通过以上步骤。节省电力资源,合理设定定时关机时间不仅可以提高工作效率,还能帮助我们更好地规划时间。希望本文对您有所帮助。