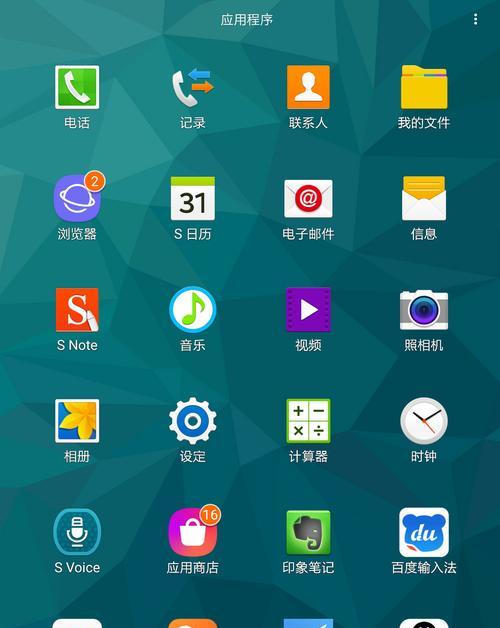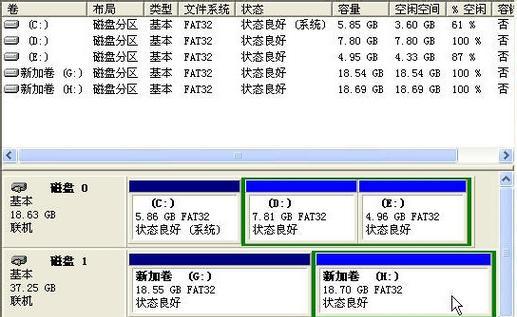在Android设备的使用过程中,我们经常会遇到系统崩溃、卡顿或者需要升级系统版本等问题。此时,使用刷机工具进行系统刷新,可以解决许多设备问题。而在众多刷机工具中,Odin因其简洁、高效的特性,成为了三星设备用户的首选工具。但在众多版本的Odin中,哪一款才是最值得推荐的呢?本文将为您详细解答。
Odin是一款专门针对三星设备的刷机工具,它由三星官方发布,用于刷写设备的固件。用户通过电脑下载并使用Odin,可以将下载好的固件通过USB线传输至三星手机或平板中,从而进行系统升级或者降级操作。由于其操作简便、稳定性高,Odin成为了许多三星设备爱好者的必备工具。
如何选择合适的Odin版本?
选择合适版本的Odin刷机工具是保证刷机成功率的重要因素。目前,Odin的版本众多,用户在选择时往往会感到困惑。以下是几个推荐的步骤:
1.确认设备型号
您需要确认自己设备的型号和固件版本。这是因为不同型号的设备需要搭配不同版本的Odin工具。您可以通过设备设置中的“关于手机”查看设备信息。
2.访问官方资源
推荐优先使用官方发布的版本。三星官方网站时不时会更新Odin工具,以适配最新的设备和固件。官方下载的Odin版本是最可靠的选择,可以避免兼容性问题。
3.查看更新日志
在下载Odin之前,查看其更新日志是必要的。通过更新日志,您可以了解该版本新增了哪些功能,修复了哪些问题。一个频繁更新的Odin版本意味着官方对工具的持续维护与优化。
4.参考社区反馈
在确定了官方版本之后,您还可以参考三星设备爱好者的反馈和评价。如XDADevelopers等社区,是获取Odin版本使用反馈的好去处。这样,您可以了解到该版本在实际操作中的表现。
5.小心选择第三方修改版本
有些第三方开发者会对Odin进行修改,以支持更多设备或增加额外功能。尽管这些版本可能在某些情况下非常有用,但风险也相对较高。如果您不是经验丰富的刷机用户,建议避免使用这些修改版本。
推荐版本:Odin3v3.13
目前,经过社区广泛认可和推荐的版本是Odin3v3.13。该版本支持绝大多数的三星设备,且功能稳定、操作简便。虽然官方并未对此版本进行积极的更新维护,但在实际使用中,其性能稳定,刷机成功率高。
如何使用Odin进行刷机?
步骤1:准备工作
下载与设备型号对应的Odin版本。
下载合适版本的固件(Firmware)文件。
开启设备的USB调试模式。
步骤2:连接设备
使用USB线将设备连接到电脑。
打开Odin工具。
步骤3:配置Odin
在Odin工具中,点击“AP”或“PDA”按钮,选择下载好的固件文件。
确保勾选“F.ResetTime”和“AutoReboot”选项。
点击“Start”,开始刷机过程。
步骤4:刷机完成
等待Odin工具运行结束,并显示“PASS!”。
设备会自动重启,至此刷机完成。
常见问题与解答
Q1:使用旧版本的Odin会有什么问题?
使用旧版本的Odin可能会出现兼容性问题,导致刷机失败,或设备无法正常启动。旧版本可能没有修复新固件中发现的问题。
Q2:刷机失败了怎么办?
刷机失败首先不要慌张,尝试重启设备和电脑,再次检查固件文件和Odin配置是否正确。如果问题依然存在,可以尝试查找专业的刷机教程或寻求社区帮助。
Q3:刷机是否会影响保修?
在大多数情况下,刷机操作会使得设备的官方保修失效。务必在刷机前了解清楚相关保修政策。
结语
选择合适的Odin刷机工具和版本,是保证刷机成功的重要步骤。通过本文的介绍,相信您已经对如何选择和使用Odin刷机工具有了更深入的理解。希望您能够顺利地完成刷机过程,享受到更流畅的设备使用体验。