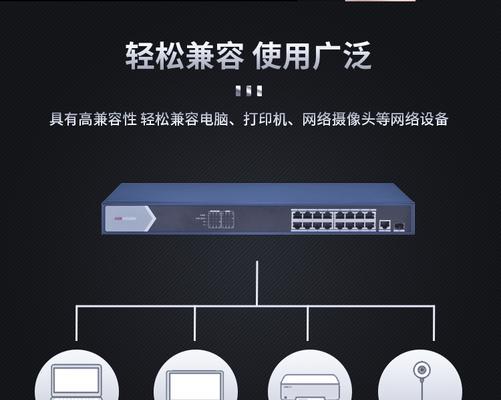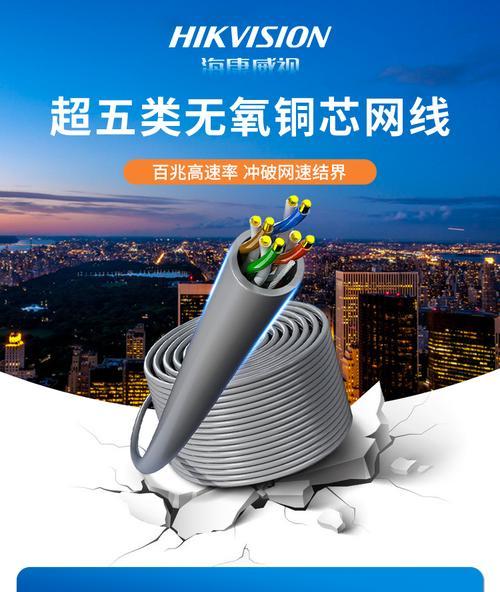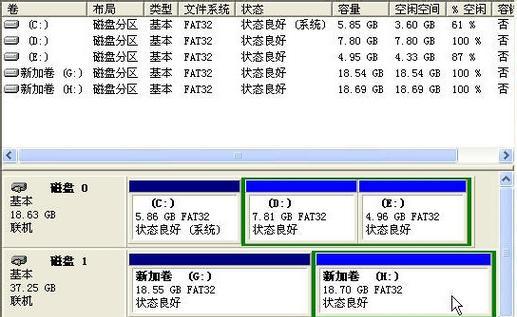在设备众多的网络安全领域,海康威视作为知名的监控产品供应商,其产品广泛应用于各个行业。在使用海康威视的监控设备时,正确配置和查看电脑网线设置是确保设备正常工作的关键步骤。本文将为您详细介绍海康威视电脑网线配置查看的具体方法,帮助您高效、准确地完成网络设置。
一、了解海康威视设备及网线配置的重要性
在开始之前,我们先了解为什么需要关注海康威视的电脑网线配置。合理的网络配置是实现设备稳定连接的基础,这对于高清视频的实时传输、远程控制等功能至关重要。错误的网络设置可能导致视频卡顿、数据丢失甚至完全无法访问监控设备。掌握查看和配置网线的方法对于提升监控系统的性能和效率有直接的影响。
二、准备工作
在查看和配置网线之前,您需要准备以下几样东西:
海康威视监控设备(如硬盘录像机DVR/NVR)
适用于监控设备的网线
连接网线的电脑
网络设备(交换机、路由器等)
相应的网络配置工具(如海康威视配置软件)
三、查看海康威视电脑网线配置的步骤
1.确认网线连接无误
请确保您的网线已经连接到监控设备和电脑上,并且连接到正确的网络设备端口。通常监控设备使用的是两个网口,一个用于接入口网络(Internet),另一个用于和局域网内部通信。
2.查看电脑的网络设置
打开电脑的“控制面板”>“网络和共享中心”,点击“更改适配器设置”,查看与海康威视设备相连的网卡,确认是否已正确配置IP地址。
3.获取监控设备IP地址
在电脑上打开命令提示符,输入`ping[监控设备的默认IP地址]`,例如`ping192.168.1.100`,如果能够ping通,则说明电脑与监控设备处于同一网络。
4.登录海康威视设备
在浏览器中输入上一步获取的IP地址,通常海康威视设备的默认登录地址是`http://192.168.1.100`,请根据实际情况替换。输入默认的用户名和密码进行登录。
5.查看网络配置
登录后,找到网络设置选项,这里通常会显示设备当前的网络配置,包括IP地址、子网掩码、网关等信息。通常会有一个选项显示“DHCP”或“静态IP”,后者用于手动设置IP地址。
6.如何配置静态IP地址
如果需要手动设置静态IP地址,请参考以下步骤:
点击“设置”>“网络”>“基本配置”。
在该界面中,将“IP协议”设置为“静态”。
输入您的IP地址、子网掩码、默认网关和DNS服务器地址。
点击“应用”保存设置。
四、常见问题及解决方法
1.网络不通怎么办?
首先检查网线是否连接良好、电脑与设备是否在同一网络段内,其次检查IP地址是否配置正确,还可以尝试重启设备。
2.如何快速查看网络状态?
可以通过海康威视提供的客户端软件,查看设备的在线状态和网络连接质量。或者使用命令行工具,比如ping或tracert命令,进行快速诊断。
五、
通过本文的详细指导,您已经了解了海康威视电脑网线配置查看的方法。记得在配置之前了解您的网络环境,并根据实际情况调整设置。正确配置网络不仅能够使监控系统运行平稳,更能提升系统的整体安全性。在遇到网络故障时,冷静分析问题所在,按照正确的步骤操作,您将能够快速解决问题。海康威视设备的稳定运行,离不开您细致的网络管理。