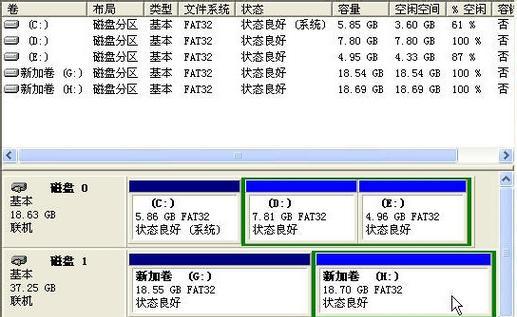在使用笔记本电脑时,背景色的设置不仅影响美观,有时候还能减少眼部疲劳。将笔记本电脑背景设置为白色是很多用户的需求,它不仅看起来更为简洁,还能提高一些特定任务的可视度。本文将详细为您介绍如何在不同操作系统中设置白色背景,以及一些实用技巧和注意事项。
1.为何选择白色背景?
在深入操作之前,让我们先了解为什么选择白色背景有其优势。白色背景具有以下优点:
减少视觉疲劳:相对于深色背景,白色更能减少眼睛的压力。
提高内容清晰度:文本和图像在白色背景上通常更为鲜明。
保持专业感:特别是在办公或设计工作中,白色背景被认为更加正式。
2.设置白色背景的操作指南
2.1在Windows系统中设置白色背景
Windows系统非常灵活,用户可以轻松更改桌面背景。请按照以下步骤操作:
1.右击桌面空白处,选择“个性化”进入设置。
2.在设置菜单中,选择“背景”并选择你喜欢的白色图片。
3.为了达到完全的白色背景效果,你还可以选择“颜色”,滚动到底部选择“自定义颜色”,然后选择白色或者接近白色的色调。
2.2在MacOS系统中设置白色背景
Mac用户更改背景色也非常简单:
1.点击屏幕左上角的苹果菜单,选择“系统偏好设置”。
2.点击“桌面与屏幕保护程序”。
3.在桌面选项卡中,你可以选择白色或者纯白作为背景。
2.3在Linux系统中设置白色背景
Linux用户可以使用系统设置来更改背景色:
1.打开系统的设置或控制中心。
2.寻找“外观”或“背景”设置。
3.选择白色作为桌面背景。
3.深度指导:其他相关设置
3.1更改浏览器背景
有时候直接更改浏览器的背景更为方便,尤其是当你需要在多个网站上工作时。以Chrome为例:
1.打开Chrome浏览器,点击右上角的更多图标(三个点)。
2.选择“设置”。
3.滚动至“外观”部分,勾选“使用页面主题色作为背景”。
3.2更改应用程序背景色
一些应用程序允许用户更改其界面颜色,例如MicrosoftWord:
1.打开Word,点击“文件”菜单,选择“选项”。
2.在“Word选项”窗口中选择“高级”。
3.找到“显示文档”部分,点击“窗口颜色和主题”进行更改。
4.常见问题与解决方案
4.1问题:更改背景后,一些系统图标或文字颜色也变白了怎么办?
这个问题通常发生在更改了系统主题颜色之后。解决方案取决于你使用的操作系统:
Windows:可以尝试更改特定应用程序的主题,或者在个性化设置中调整颜色选项,使之与桌面背景色匹配。
MacOS:确保在系统偏好设置中的“通用”部分,选中了“浅色”或“深色”主题。
Linux:这通常依赖于你的窗口管理器或桌面环境,你可能需要查看其文档找到对应的设置。
4.2问题:如何恢复默认背景色?
在任何操作系统下,恢复默认背景色通常都很容易:
Windows:选择“个性化”,点击“背景”选项卡右上角的“Windows默认主题”。
MacOS:通常选择默认的主题颜色即可。
Linux:根据所使用的桌面环境,一些主题颜色的设置可能在系统设置中,选择默认主题即可。
5.实用技巧
保存主题设置:如果你喜欢自定义的设置,可以保存为一个主题,以便将来一键恢复。
使用第三方工具:一些第三方软件允许更深层次的定制,例如更改窗口边框、标题栏等的颜色。
定期调整:随着对颜色适应性的变化,你可能需要定期调整背景色设置。
6.结语
在本篇文章中,我们介绍了如何在不同操作系统中将笔记本电脑背景设置为白色,并提供了相关的操作指南和实用技巧。希望这些信息能够帮助您更舒适、有效地使用您的笔记本电脑。