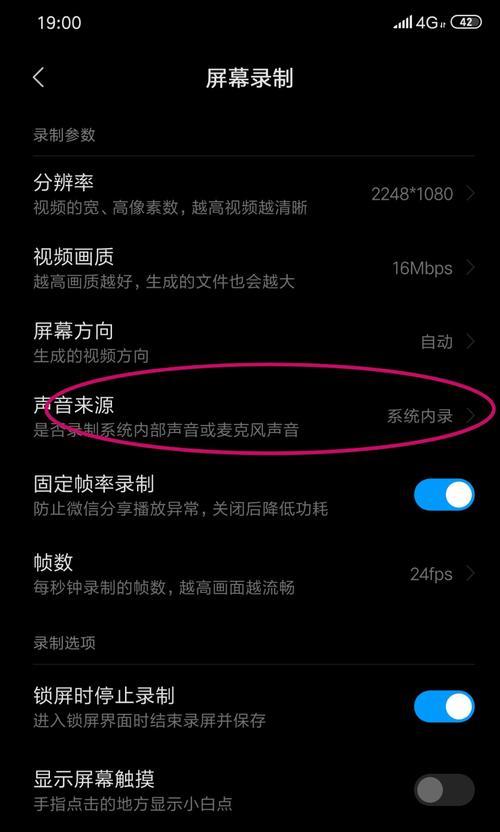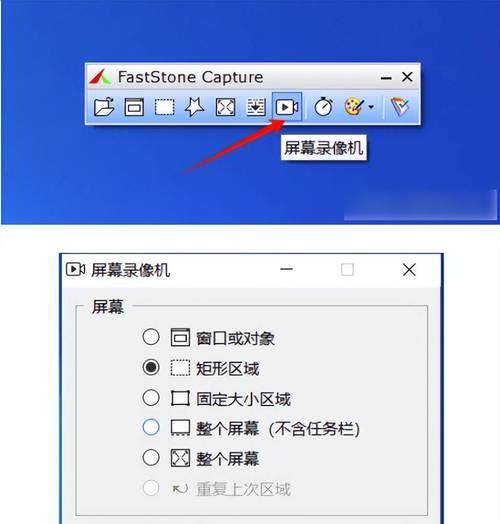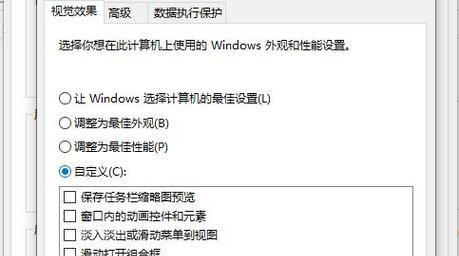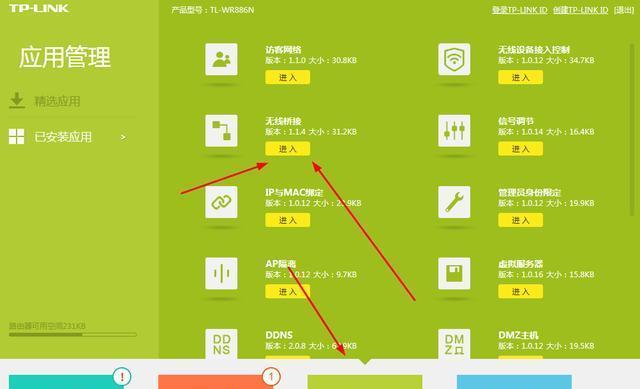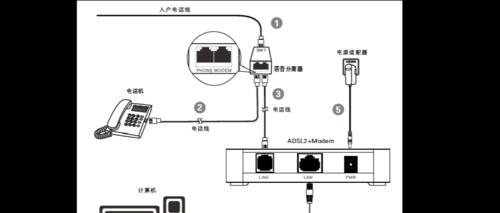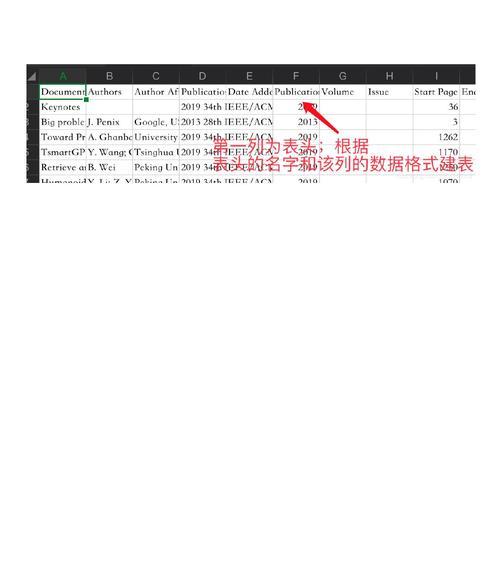随着远程工作和在线教育的普及,微信作为重要的沟通工具,其电脑端的会议功能也日益被广泛使用。当您需要记录这些重要的会议内容时,如何在微信电脑端上进行有效的录屏操作,同时保证声音的清晰保留,成为一个常见的需求。本文将全面为您解答这一问题,并提供详细的步骤指导。
开始前的准备工作
在开始录屏之前,您需要确保电脑的硬件设施满足录屏要求。您的电脑应具备一定的处理能力和足够大的存储空间以支持流畅的录屏过程和保存视频文件。您还需要检查麦克风设备,确保声音能够被清晰录制。建议关闭不必要的软件和程序,以最小化对录屏效果的干扰。
录屏前的设置
在微信电脑端进行会议录屏之前,我们需要对软件进行一些基本设置,以确保录屏过程符合您的需求。
1.开启微信电脑端:启动您的电脑上的微信程序,并登录到您的账号。
2.进入会议界面:点击微信界面下方的"会议"按钮,进入会议界面。
3.开始会议:点击"创建会议"或"加入会议",进入会议模式。
在会议界面中,您应查看声音的输入输出设置,确保声音的来源是您所需要录制的。
录屏操作步骤
第一步:启用电脑的录屏功能
大多数现代操作系统都内置有录屏工具。以Windows10为例,您可以使用“游戏栏”进行录屏。按下`Windows+G`快捷键启动游戏栏,然后点击“开始录制”按钮开始录屏。
第二步:调整微信电脑端的音频设置
确保在录屏的同时,您的电脑外放或耳机能够接收到会议的声音,这样录屏软件才能同时捕捉到微信会议的声音。
录音源设置:
如果您的电脑具有多个音频输入输出选项,请确保选择与微信电脑端输出相匹配的设备。
第三步:开始微信会议,并开启录屏
1.在微信电脑端的会议界面中,确认您的麦克风和扬声器设置无误。
2.点击开始录屏按钮,此时您的电脑将开始录制屏幕和声音。
第四步:结束录制
会议结束后,您可以停止录屏操作。Windows10中,可以再次按下`Windows+G`,然后点击“停止录制”按钮结束录制。
录屏后的视频处理
录屏结束后,您将得到一个包含画面和声音的视频文件。对于这个文件,您可能需要进行剪辑以去除不必要的部分。这里推荐使用一些简单易用的视频编辑软件,如Windows自带的“影片和电视”应用,或是专业的视频处理软件如AdobePremierePro。
常见问题及解决方案
Q1:录屏时声音很小怎么办?
A1:检查您的麦克风设置,确保它是被选为录音设备。您也可以在电脑的声音设置中增加麦克风的输入音量。
Q2:录屏文件过大如何处理?
A2:您可以通过调整录屏软件的设置,降低视频分辨率或改变编码格式来减小文件大小。
Q3:如何确保录屏文件的声音与画面同步?
A3:确保在录屏时,音频设备是正确的,并且电脑处理速度足够快以避免延迟。
通过以上的步骤和注意事项,您应该能够在微信电脑端成功录制会议并保留重要的声音信息。务必在实际操作前多加练习,以确保在正式会议中能够毫无问题地完成录屏任务。
综上所述,微信电脑端的会议录屏技术并不复杂,但需要细致的前期准备和正确的操作步骤。本文提供的细节操作和技巧,能够帮助您轻松掌握这一重要技能,为您的工作和学习带来便利。