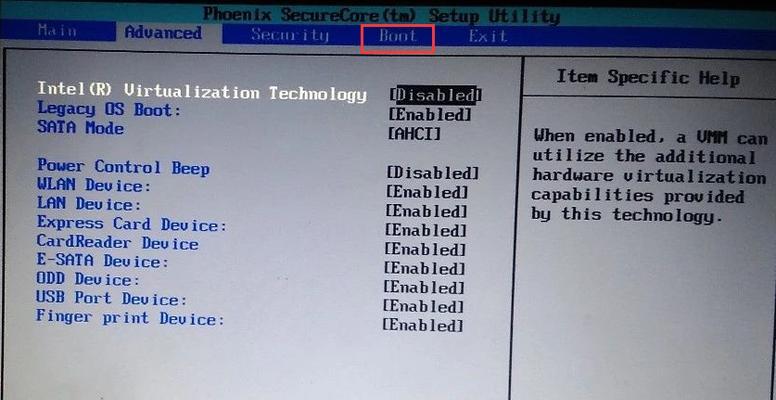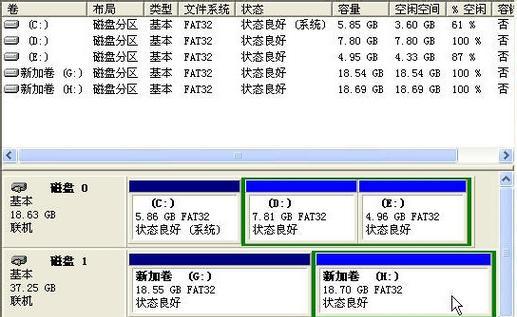开启游戏的世界大门,时常需要我们借助各种外设设备,而游戏手柄就是其中最受欢迎的一种。特别是对于笔记本用户来说,如何将U盘游戏手柄顺利连接到笔记本电脑,便是一个需要掌握的技能。接下来,让我们一步步深入探讨这个过程,使你在连接U盘游戏手柄至笔记本电脑时能够得心应手。
一、了解游戏手柄与笔记本电脑连接的前提条件
在开始连接之前,首先要确保你拥有一个支持即插即用功能的U盘游戏手柄,以及一台带有USB接口的笔记本电脑。你的笔记本电脑需要运行的是兼容的游戏手柄驱动的操作系统,如Windows7、Windows10等。
二、连接U盘游戏手柄到笔记本电脑的步骤
步骤1:准备U盘游戏手柄与笔记本
确保游戏手柄的电源已经关闭,并将手柄与U盘连接部分对齐,轻轻插入U盘。接着,找到笔记本电脑上的USB接口,并确保它没有任何障碍物或保护套遮挡。
步骤2:插入U盘游戏手柄
将U盘游戏手柄插入笔记本电脑的USB接口。在插入的过程中,你可能会听到电脑发出识别新硬件的声音。如果系统提示发现新硬件,说明手柄已成功被识别。
步骤3:安装驱动程序
大多数现代游戏手柄支持即插即用功能,因此电脑会自动安装必要的驱动程序。如果系统没有自动安装,你可以访问设备制造商的官方网站下载相应的驱动程序。
步骤4:测试游戏手柄
安装完驱动程序后,打开一个游戏测试手柄的响应情况。你也可以通过“控制面板”中的“游戏控制器”设置检查手柄的按键是否正常响应。
三、常见问题及其解决方法
问题1:手柄无法被笔记本电脑识别
解决方案:确保手柄驱动程序是最新的,且手柄与USB接口连接无误。尝试清理手柄连接端口并重新插入,或重启电脑后再试。
问题2:驱动程序安装后无法正常使用手柄
解决方案:检查是否选择了正确的驱动程序安装,或尝试使用设备管理器卸载当前手柄再重新安装新驱动。
四、连接后的优化与高级设置
当U盘游戏手柄顺利连接至笔记本电脑后,你可以对游戏手柄进行更深层次的设定,例如校准方向键、调整振动强度等,来提升你的游戏体验。
五、结语
连接U盘游戏手柄到笔记本电脑是一项简单但重要的任务,它能让你更快地投入到精彩绝伦的游戏世界中。只需遵循上述的步骤和解决一些常见的问题,你就能顺利开始你的游戏旅程。希望这些信息能够帮助你轻松搞定连接,尽情享受游戏带来的乐趣。