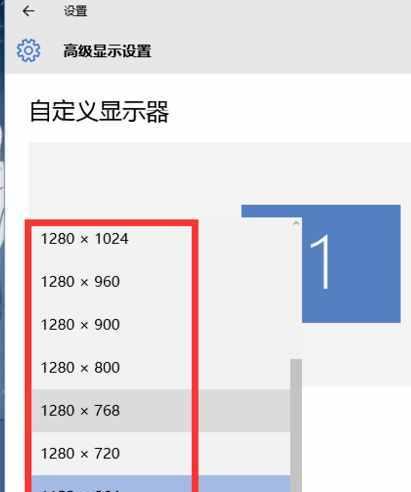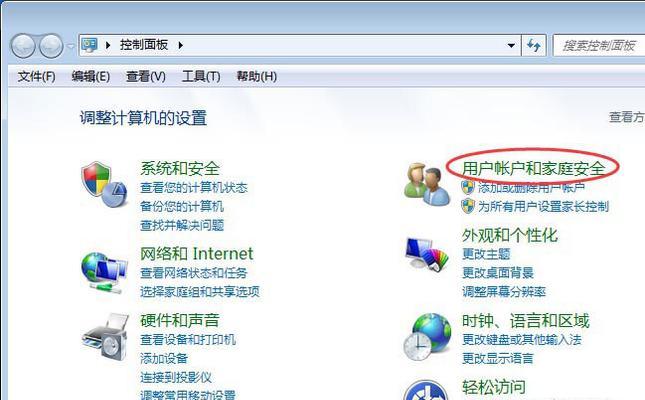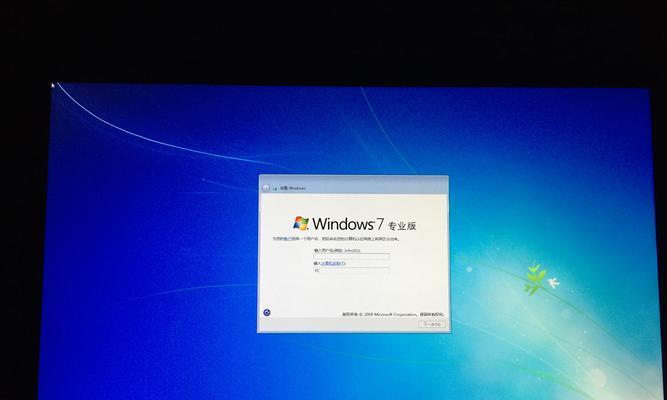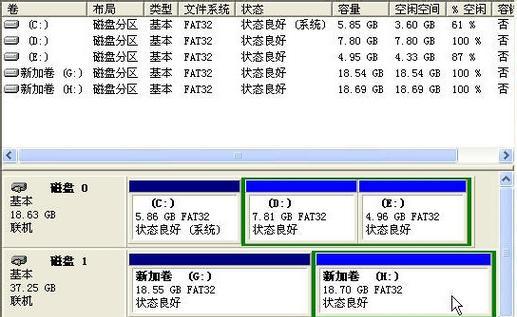Windows7电脑黑屏待机设置指南:掌握技巧提升使用体验
随着计算机技术的迅速发展,Windows操作系统的用户体验也在不断提升。对于Windows7的用户而言,了解如何设置电脑黑屏待机不仅仅是为了延长显示器的使用寿命,更是为了优化个人的使用习惯。本文将深入探讨Windows7电脑设置黑屏待机的方法,并提供一系列高效、实用的技巧,以帮助用户更有效地管理电脑能源消耗。
认识待机状态与节能
在详细说明设置步骤之前,我们先来科普一下待机状态与黑屏待机的概念。待机状态是指计算机在不进行任何操作的情况下,暂停当前任务,进入一种节能状态。而黑屏待机则是在待机的基础上,将显示器关闭,从而达到进一步节省电能的效果。
设置Windows7电脑黑屏待机
1.进入“控制面板”
右键点击桌面左下角的“开始”菜单,选择“控制面板”。在控制面板中找到“硬件和声音”,点击进入。
2.选择“电源选项”
在出现的硬件和声音页面中,找到并点击“电源选项”。接着,在电源选项页面中,选择“更改计划设置”。
3.编辑电脑睡眠设置
在计划设置页面中,会看到当前电源计划的睡眠时间设置。点击“将计算机设置为休眠”选项右边的链接进行修改。
4.调整屏幕和睡眠选项
在弹出的设置窗口中,您需要调整“关闭显示器”和“计算机进入睡眠状态”两个选项。将它们设置为需要的时间段,“关闭显示器”选项可以让您的电脑在不活动时自动关闭显示器,“计算机进入睡眠状态”选项则可以设置电脑多久之后不活动就进入休眠状态。
5.应用并保存更改
记得点击“保存更改”按钮,确保您所做的调整被系统接受并应用。
掌握更多设置技巧
除了上述的基本设置外,还有一些技巧可以让您的Windows7电脑更为节能高效:
调整显示亮度:降低显示器亮度也可以减少能量消耗。
使用键盘快捷键:如Win+L可以快速锁屏,而Win+D可以显示桌面,这些快捷键可以在不使用电脑时快速让电脑进入待机状态。
系统更新:及时更新您的Windows系统,因为微软经常会在更新中集成新的能源管理功能。
常见问题解答
在进行设置的过程中,用户可能会遇到一些问题,下面列举几个常见的疑问及其解答:
1.问:如何取消黑屏待机功能?
答:进入控制面板中的电源选项,点击“电源选项”下方的“更改计划设置”,然后点击“不要使用计算机时自动进入睡眠状态”即可。
2.问:我的电脑为何在预定时间后没有自动进入黑屏待机?
筽:这种情况可能是由于有未关闭的程序或系统设置冲突导致的。请检查是否有程序阻止了系统进入休眠,或者系统有没有其他电源管理设置与当前设置冲突。
3.问:电脑在黑屏待机后无法唤醒怎么办?
答:首先检查鼠标或键盘是否工作正常。如果它们没有问题,可能是系统电源管理设置的问题。您需要进入电源选项,调整睡眠和唤醒设置,并确保没有设定导致电脑无法正常唤醒。
通过本文的详细解析,您应该已经掌握了如何在Windows7系统下设置黑屏待机,以及如何优化电源管理,提升使用体验和节能效率。合理设置和应用这些技巧,不仅可以延长电脑的使用寿命,还可以为环保贡献一份力量。希望您在实践过程中遇到的问题都能得到顺利解决,享受节能型计算机生活带来的便捷与舒适。