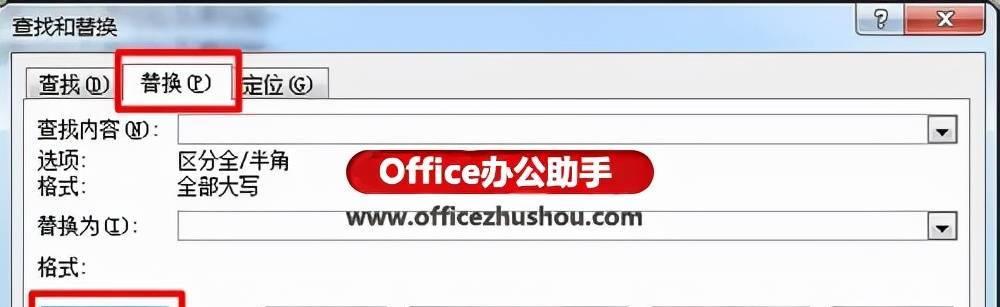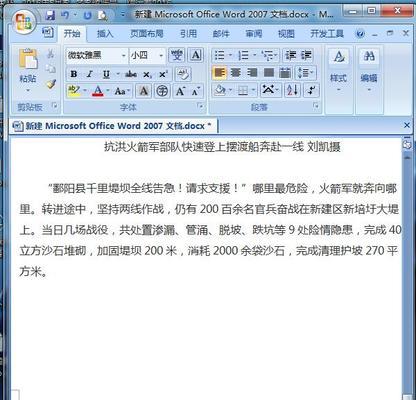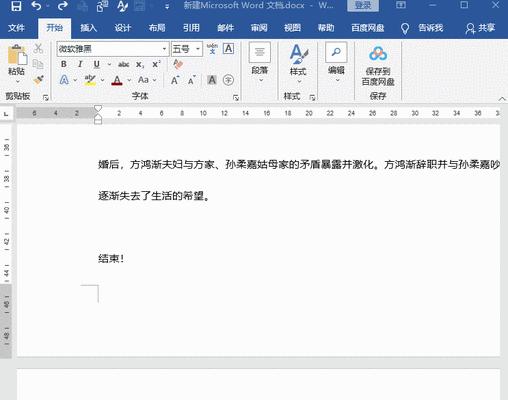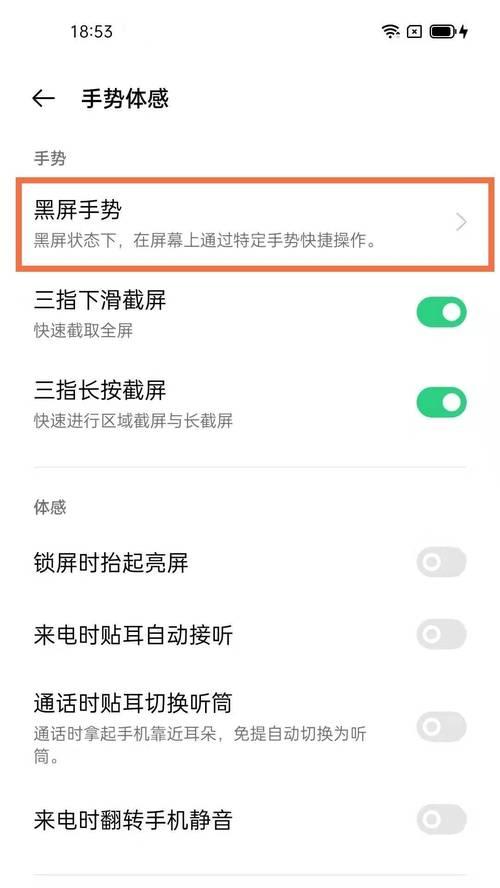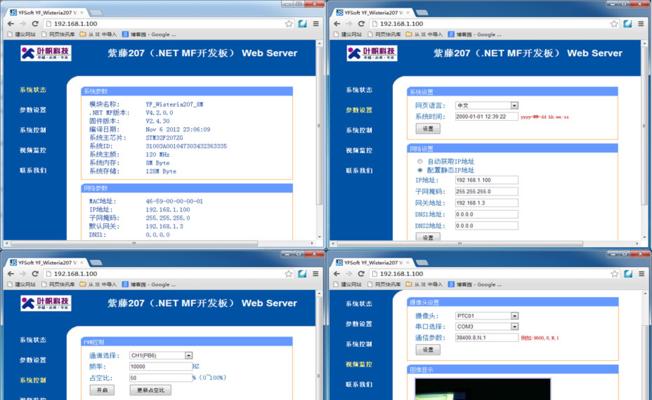我们常常会遇到一些顽固的空白页问题,无论是在写作文档还是编辑报告。也影响了文档的整洁度和专业性,这些空白页不仅浪费了纸张。快速删除Word中的顽固空白页,本文将介绍一种利用快捷键的方法、为了帮助大家解决这个问题。
1.使用Ctrl+Shift+8查看非打印字符
我们首先需要查看文档中是否存在非打印字符,在解决空白页问题之前。非打印字符可能是导致空白页出现的原因之一。
2.定位到顽固空白页所在位置
以便更好地处理顽固的空白页问题、通过使用Ctrl+G快捷键、我们可以定位到具体的页面。
3.检查是否有空白段落符号
空白段落符号是产生空白页最常见的原因之一。我们可以通过Ctrl+Shift+8查看并删除这些符号。
4.检查页面设置
有时,空白页问题可能是由于页面设置不当造成的。页眉页脚设置等来排除这种可能性、我们可以通过检查页面边距。
5.删除多余的分页符
我们可以使用Ctrl+Shift+8查看并删除多余的分页符,分页符可能会导致空白页的出现。
6.检查表格是否超出页面范围
Word可能会自动插入空白页,当表格超出页面范围时。以适应页面大小,我们需要调整表格大小或重新设计表格。
7.查找并删除空白字符
有时,这些字符也会导致空白页的出现、文本中可能存在不可见的空白字符。我们可以查找并删除这些空白字符,通过使用Ctrl+F快捷键。
8.检查段落和行距设置
段落和行距设置不当也可能导致空白页的出现。我们可以通过调整段落格式来解决这个问题。
9.检查文档中的节
Word中的节可能会引起空白页问题。我们可以通过查看节的设置来解决此类问题。
10.使用分栏功能来减少空白页
从而减少空白页的出现、分栏功能可以帮助我们更好地控制页面上的内容。
11.删除多余的换行符
我们可以使用Ctrl+Shift+8查找并删除这些换行符,多余的换行符也可能导致空白页的出现。
12.将文档转为PDF格式再删除空白页
然后使用PDF编辑工具删除空白页、我们可以尝试将Word文档转换为PDF格式、如果仍然无法删除空白页。
13.更新Word软件并重启电脑
空白页问题可能是由于Word软件本身的问题导致的、在某些情况下。更新软件并重启电脑可能会解决此类问题。
14.导出文本并重新排版
以去除空白页,我们可以尝试将文本导出到其他编辑软件中重新排版,如果以上方法仍然无法解决空白页问题。
15.将文档分割成多个文件
我们可以尝试将文档分割成多个文件,然后逐个处理每个文件中的空白页问题、如果上述方法仍然无效。
我们可以轻松解决Word中的顽固空白页问题,通过本文介绍的方法。还是调整页面设置和段落格式,无论是使用快捷键查找并删除非打印字符,都能有效地解决这个问题。使写作和编辑工作更加、希望本文对大家有所帮助。