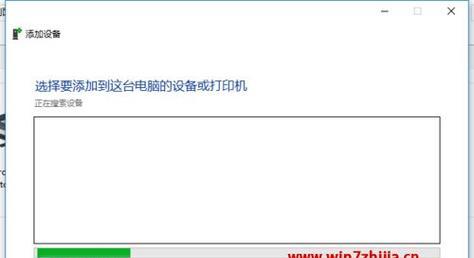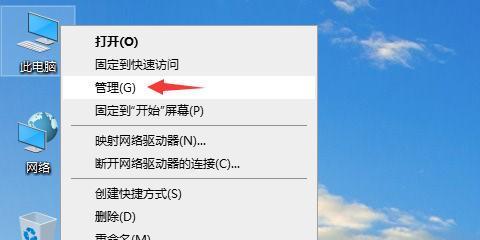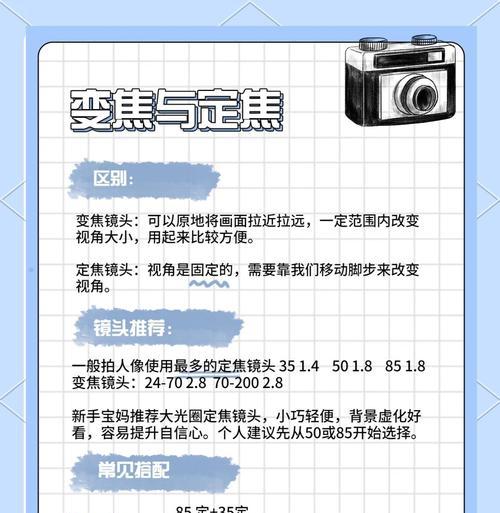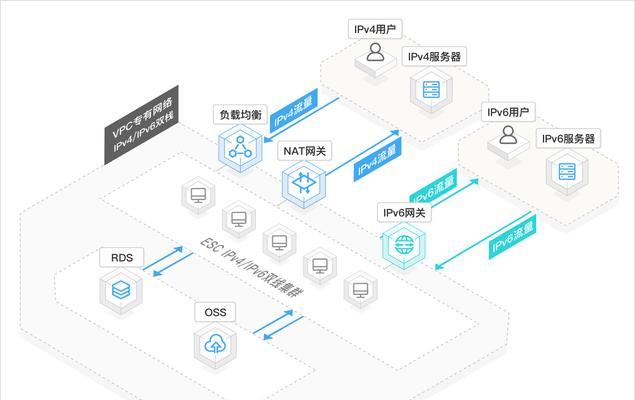而如果在局域网内有多台电脑,在工作或学习中、通过共享打印机可以节省资源和提高效率、我们经常需要使用打印机来输出文件。让多台电脑共享一台打印机,方便文件的打印,本文将介绍如何在Win10系统中添加局域网打印机共享。
一、检查局域网连接状态
1.可以通过检查网络设置或者使用ping命令来验证连接状态,确保所有电脑都连接在同一个局域网中。
二、设置打印机共享权限
2.点击,打开控制面板“设备和打印机”选项。
3.选择,右键点击要共享的打印机“打印机属性”。
4.在“共享”勾选,选项卡中“共享此打印机”并设置共享名称。
三、在其他电脑上添加共享打印机
5.点击,在其他电脑上打开控制面板“设备和打印机”选项。
6.点击“添加打印机”按钮。
7.选择“无线或Bluetooth打印机、添加网络”选项。
8.点击搜索、在搜索框中输入共享打印机的名称。
9.选择并点击,找到共享打印机后“下一步”按钮。
四、安装共享打印机驱动
10.安装共享打印机所需的驱动程序,根据系统提示,可以选择从Windows自带驱动库中选择或者使用光盘提供的驱动程序。
五、测试打印机
11.点击,在其他电脑上,打开一个文档或网页“打印”按钮。
12.并进行打印设置,在打印设置中选择共享打印机。
13.点击“打印”查看打印结果,按钮。
六、解决常见问题
14.可以尝试重新检查局域网连接、或者重启电脑和打印机,如果无法搜索到共享打印机。
15.可以尝试更新驱动程序或者联系网络管理员寻求帮助,如果共享打印机无法正常工作。
我们可以在Win10系统中实现局域网打印机共享、通过以上简单的步骤。使多台电脑可以方便地共享一台打印机,这样可以节省资源,满足工作和学习中的打印需求,提高效率。以获得的打印体验,在设置共享权限、添加共享打印机和安装驱动程序时、请确保网络连接正常。