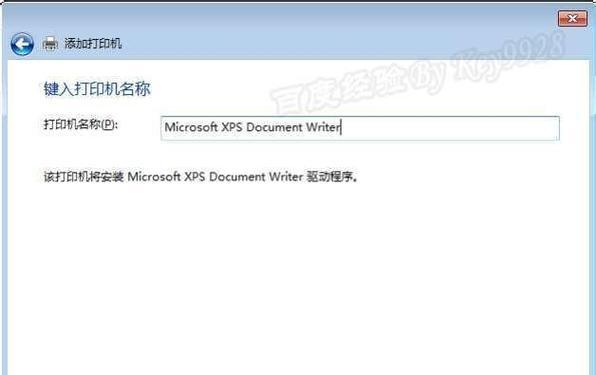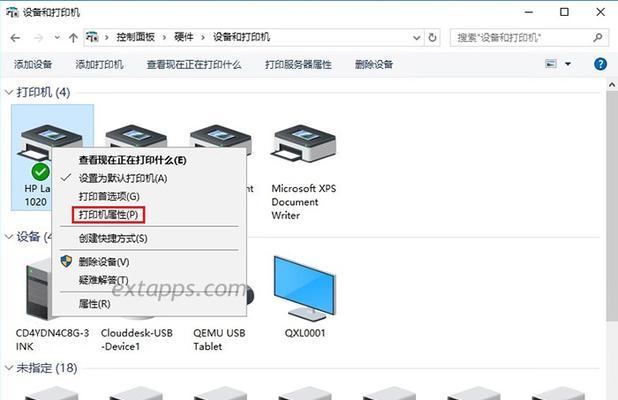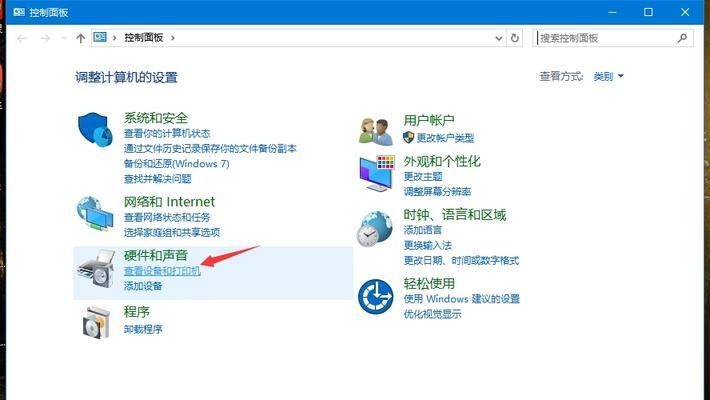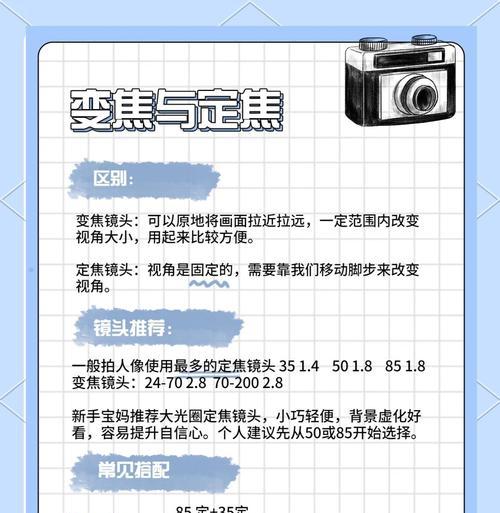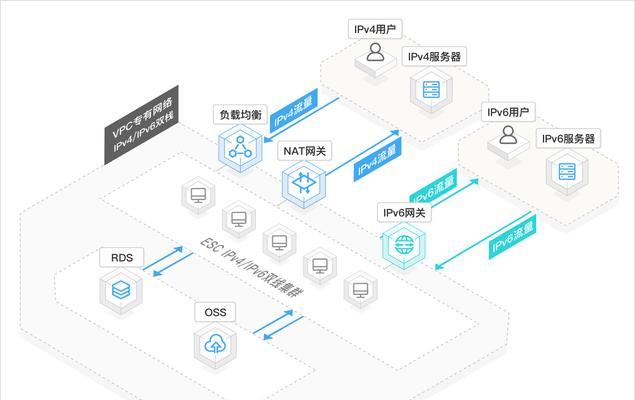网络打印机已经成为不可或缺的一部分,在现代办公环境中。实现文件和打印机的共享和连接、您可以将电脑,移动设备等与互联网相连、通过连接到局域网或者使用网络打印机。帮助您实现办公、本文将详细介绍如何添加网络打印机。
1.检查网络环境是否满足要求
2.打开电脑的控制面板
3.进入“设备和打印机”选项
4.点击“添加打印机”
5.选择“添加网络、蓝牙或无线打印机”选项
6.选择“添加本地打印机”
7.选择“网络、蓝牙或无线打印机”选项
8.选择“添加MicrosoftOfficePrint或EPSON打印机”
9.选择“MicrosoftOfficePrint或EPSON打印机”
10.选择“自定义打印机”选项
11.选择“创建新端口”选项
12.输入IP地址并点击“下一步”
13.安装打印机驱动程序
14.安装打印机相关软件
15.测试网络打印机是否成功添加
1.检查网络环境是否满足要求
首先要确保您的电脑和打印机都处于正常工作的网络环境中,在添加网络打印机之前。这可以通过检查网络连接是否稳定以及网络打印机的显示面板上的指示灯来确定。
2.打开电脑的控制面板
并输入、点击开始菜单“控制面板”。您可以在其中找到,这将打开控制面板“设备和打印机”选项。
3.进入“设备和打印机”选项
找到,在控制面板中“设备和打印机”选项。这将显示当前电脑上已经存在的所有网络打印机。
4.点击“添加打印机”
在“设备和打印机”您将看到一个,界面中“添加打印机”的选项。点击该选项以开始添加网络打印机。
5.选择“添加本地打印机”
您将看到一个,在添加本地打印机的向导中“添加本地打印机”的选项。选择“下一步”以开始添加网络打印机。
6.选择“网络、蓝牙或无线打印机”选项
您将看到一个,在添加本地打印机的向导中“蓝牙或无线打印机,添加网络”的选项。点击该选项以添加网络打印机。
7.选择“添加网络、蓝牙或无线打印机”选项
您将看到一个、在添加网络打印机的向导中“蓝牙或无线打印机、添加网络”的选项。选择“下一步”以添加网络打印机。
8.选择“网络、蓝牙或无线打印机”选项
您将看到一个,在添加网络打印机的向导中“蓝牙或无线打印机、选择网络”的选项。点击该选项以选择您要添加的网络打印机。
9.选择“创建新端口”选项
您将看到一个,在添加网络打印机的向导中“添加端口”的选项。点击该选项以选择您要添加的网络打印机。
10.输入IP地址并点击“下一步”
您将看到一个,在添加网络打印机的向导中“输入IP地址”的选项。并点击、输入正确的IP地址“下一步”以创建新端口。
11.安装打印机相关软件
您可以在其中找到并安装相应的软件来添加网络打印机,如果您的网络打印机具有内置的打印软件。
12.安装打印机相关软件
您可以从官方网站下载并安装相应的软件来添加网络打印机、如果您没有安装打印机相关的软件。
13.启动网络打印机
您可以通过控制面板或者其他位置打开网络打印机来启用和设置网络打印机,安装完成后。
14.测试网络打印机是否成功添加
并检查网络打印机是否正常工作,为了确保网络打印机已经成功添加、您可以在控制面板或者其他位置进行一次测试。
15.
而且还可以方便地实现其他设备的共享和连接,添加网络打印机可以方便地实现办公。选择、通过检查网络环境、打开控制面板“蓝牙或无线打印机,添加网络”选择,“添加USB或网络打印机,添加网络”输入IP地址并安装打印机相关软件,您可以快速完成添加网络打印机的操作、。以便能够顺利使用,请确保您的网络打印机已经正确安装并设置。