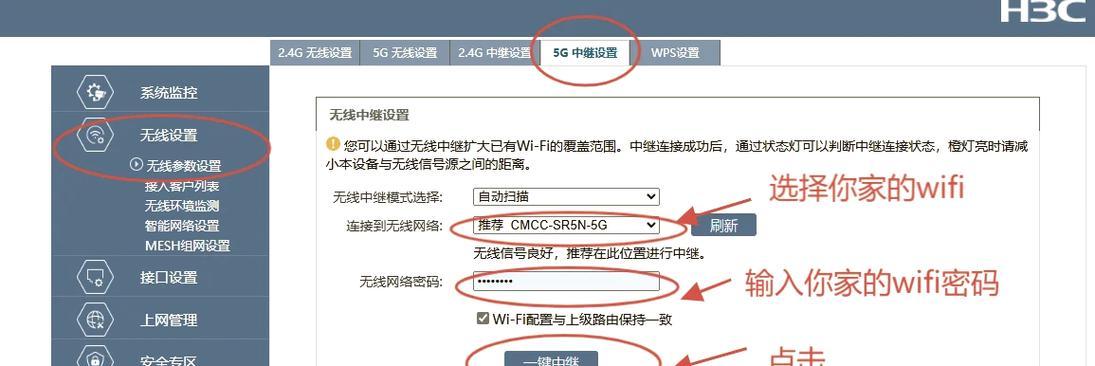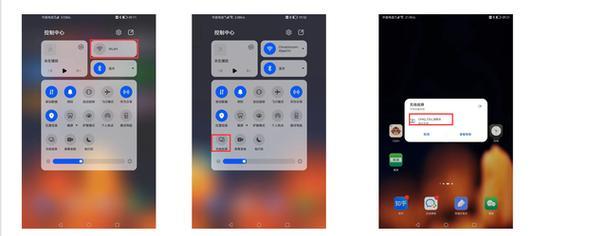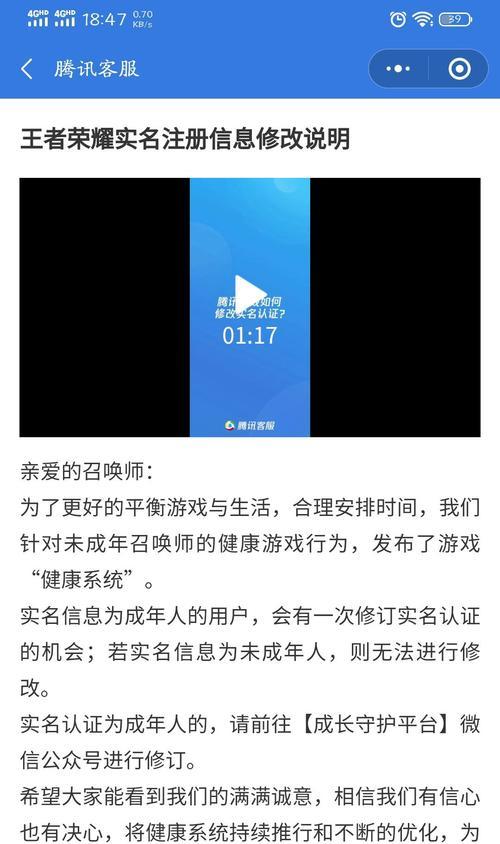在这个数字化快速发展的时代,无论是办公还是娱乐,网络已成为我们生活中不可或缺的一部分。然而,在使用笔记本电脑或其他移动设备时,遇到无线网络不稳定的情况并不少见。此时,连接网线不失为一种可靠的解决方案。但是,对于大多数用户来说,连接网线可能会遇到一些问题,尤其是在使用无线网卡的情况下。本文将为您详细解释如何正确使用无线网卡连接网线,帮助您轻松摆脱网络困扰。
了解无线网卡及其功能
无线网卡是让设备能够接入无线网络的关键硬件组件,它通过无线信号与路由器进行通信。然而,并非所有的无线网卡都支持有线连接。若要通过无线网卡连接网线,您需要确认网卡支持以太网(Ethernet)接口的物理连接。通常,这种类型的无线网卡被称为“Wi-Fi+以太网”双模式网卡。
确认设备接口
在尝试连接之前,先要确认您的设备支持哪种类型的有线网络接口。绝大多数现代笔记本电脑都配备有RJ-45以太网接口,而台式机通常有专用的插槽供您插入网线。您还应该检查无线网卡是否具有额外的以太网接口。
步骤一:准备网线与无线网卡
1.确保您有一根适合的网线,通常为标准的RJ-45接口。
2.若您的无线网卡支持有线连接,需要查看网卡的硬件说明,了解是否需要外接适配器。
3.若使用外接适配器,将其连接至电脑的USB接口。
步骤二:正确插入网线
1.将网线的一端插入无线网卡的以太网接口,另一端插入路由器或交换机的网口。
2.在连接过程中,确保网线接口正确对齐并完全插入。
步骤三:配置网络设置
1.连接网线后,您的操作系统通常会自动检测到新的网络连接。
2.如果系统没有自动连接,您需要手动设置网络。
3.打开网络设置界面,选择“以太网”或“本地连接”,然后点击“属性”。
4.在属性中,设置IP地址为自动获取(DHCP)或手动配置静态IP地址(依据您网络环境的需求)。
5.确认DNS服务器设置为自动(推荐)或手动输入有效的DNS地址。
步骤四:测试连接
1.打开网络诊断工具或命令提示符(在Windows中为cmd,在macOS中为Terminal)。
2.输入网络诊断命令(如ping命令)检查是否能够成功连接到网络。
常见问题与解决方案
问题一:连接失败
确认网线和无线网卡连接正确无误。
检查路由器和无线网卡的灯光指示,确认工作状态。
尝试重启路由器和电脑。
问题二:网络速度慢
使用质量更好的网线。
检查网线是否过长,过长的网线会影响传输速度。
确认网络带宽和设备性能是否满足当前网络使用需求。
小结
正确连接无线网卡和网线并非难事,只要您遵循上述步骤,并确保网线连接正确以及网络设置正确配置,就可以享受到稳定而快速的网络连接。在遇到连接问题时,逐步排查并参照常见问题的解决方案,往往可以快速定位问题并解决。希望本文的内容能帮助您轻松应对使用无线网卡连接网线时可能遇到的各种情况。