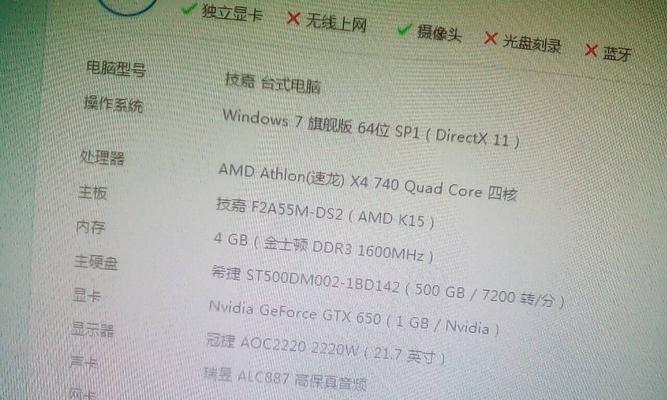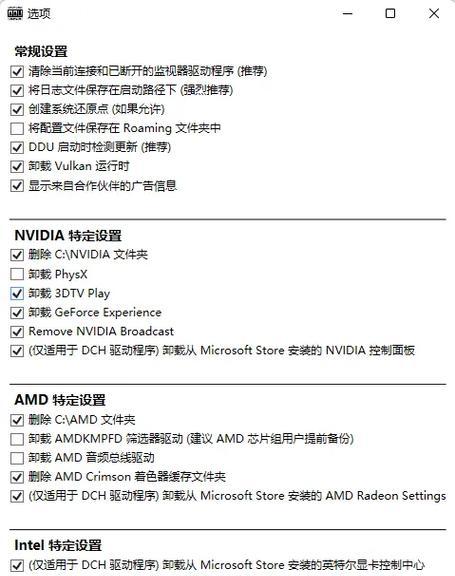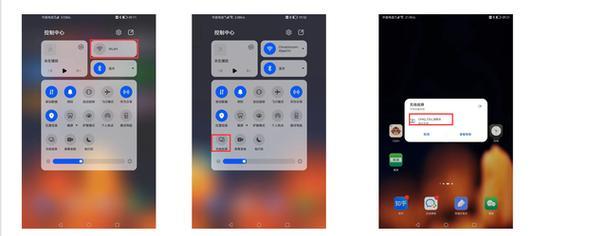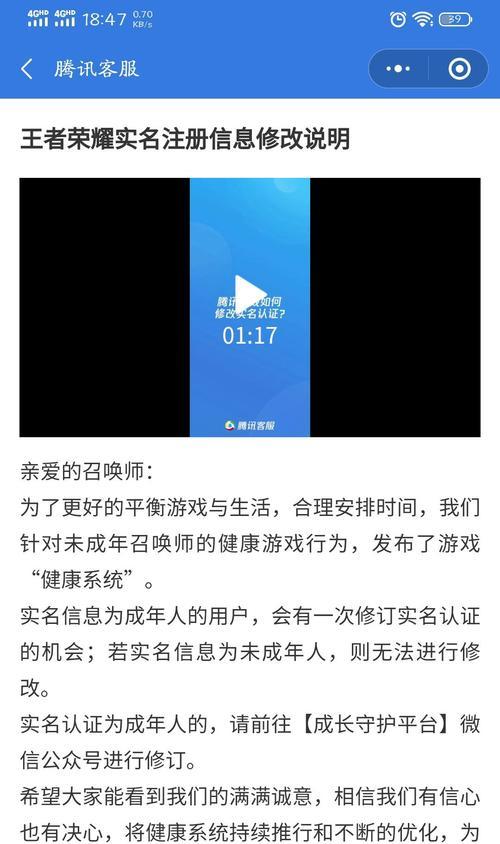在现代计算机系统中,显卡是至关重要的硬件组件,它负责将计算机数据转换为图像输出到屏幕上。确认显卡是否已启用,对于确保系统正常工作和进行图形密集型任务至关重要。本文将详细探讨如何检查显卡是否已启用,并提供一些实用的技巧帮助您更好地管理显卡设置。
确认显卡已启用的方法
1.观察系统托盘和设置
步骤1:请查看系统托盘区域(通常位于任务栏的右下角),以查看是否有显示相关图标,如AMDRadeon设置、NVIDIA控制面板或IntelGraphics图标。
步骤2:点击这些图标,通常会打开一个显卡配置界面,确认显卡是否已经启用。
2.通过控制面板检查
步骤1:右键点击桌面空白处,选择“显示设置”。
步骤2:在新窗口中,选择“系统”下的“显示”。
步骤3:在“高级显示设置”中,你可以看到当前连接的显示适配器的详细信息,包括显卡类型。
3.利用设备管理器
步骤1:按下Windows键+X并选择“设备管理器”。
步骤2:在设备管理器中,找到“显示适配器”选项,并展开它。
步骤3:如果看到有显卡设备被禁用(显示为带有向下箭头的设备),则说明显卡未启用。右键点击显卡设备并选择“启用设备”。
4.检查电源设置
步骤1:打开控制面板并选择“硬件和声音”下的“电源选项”。
步骤2:在左侧菜单中选择“选择电源按钮的功能”。
步骤3:点击“更改当前不可用的设置”。
步骤4:确保“启用快速启动(推荐)”选项未被勾选,因为这可能会阻止显卡正确启动。
5.使用第三方软件
步骤1:可以使用第三方软件如GPU-Z、HWiNFO等来检查显卡状态。
步骤2:运行软件,查看显卡是否被识别且处于正常工作状态。
常见问题与解决方案
Q1:如何解决显卡未启用的问题?
解决方案:如果检测到显卡未启用,可以尝试以下步骤:
重新启动计算机,有时候重启能够解决临时的硬件识别问题。
更新或回滚显卡驱动程序。
检查显卡是否正确安装在主板插槽上。
Q2:显卡启用后如何优化性能?
解决方案:
进入显卡控制面板,设置图形处理选项。
确保系统电源管理设置为“高性能”模式。
定期更新显卡驱动程序至最新版本。
实用技巧
1.双显卡配置:如果你的电脑有两个显卡,可能需要手动切换显卡。可以通过显卡的控制面板,设置默认的图形处理器或使用特定应用程序的设置来选择使用哪个显卡。
2.系统更新:系统和驱动程序的更新有时会带来性能改进和新功能,确保保持最新状态。
3.避免快速启动:有时候,Windows的快速启动功能可能会干扰显卡的正常启用。在之前提到的电源设置中禁用快速启动,可能会改善情况。
通过上述方法,你可以轻松确认显卡是否已经启用,并及时采取措施确保显卡的正确运行。在遇到问题时,不要慌张,细心排查,并尝试上述解决方案。综合以上,确保你的显卡处于最佳状态,为你的计算任务提供强大的支持。