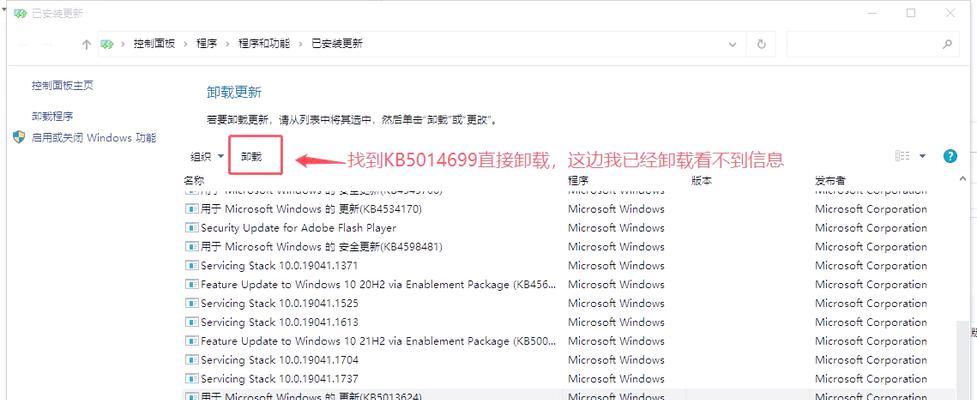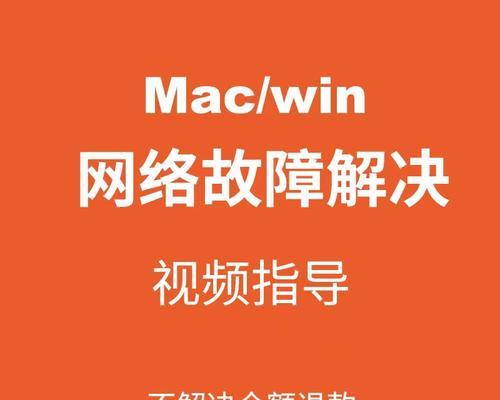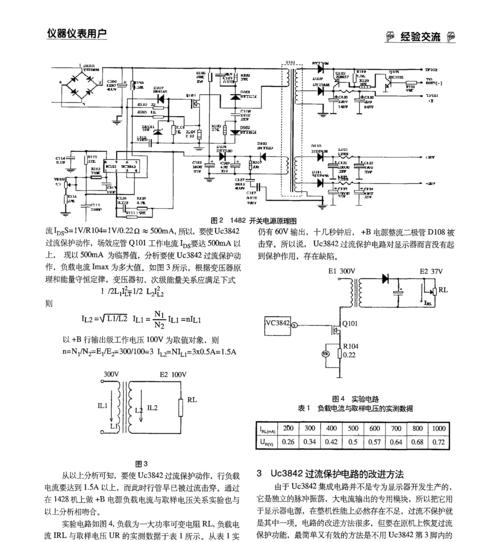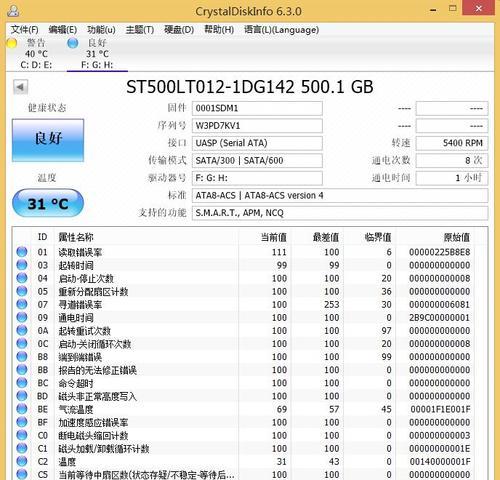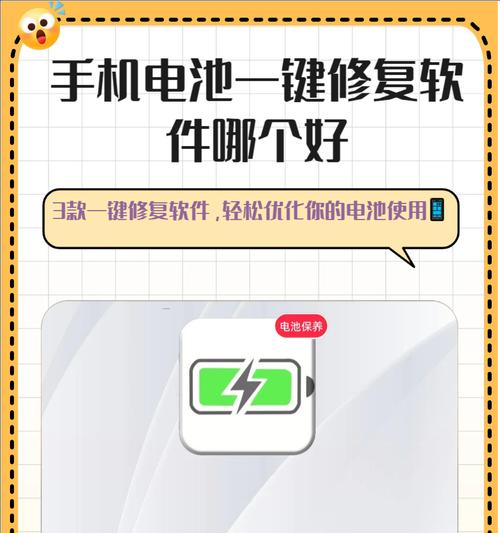在使用苹果电脑时,有时我们会借助热点来连接网络,但当需要断开连接时,正确的操作步骤就显得尤为重要。这篇文章将详细地指导您如何在Mac上断开热点连接,确保您能够顺利地管理您的网络连接。
如何在系统偏好设置中断开热点
步骤1:打开系统偏好设置
点击屏幕左上角的苹果菜单,选择“系统偏好设置”。或者使用快捷键`Command+,`直接打开。
步骤2:进入网络设置
在系统偏好设置中,找到并点击“网络”图标。
步骤3:选择热点连接
在左侧边栏中,会显示当前可用的网络连接,包括已连接的热点。选择您想要断开的热点连接。
步骤4:断开连接
点击“连接”按钮下方的下拉菜单,选择“断开”即可。
如何通过通知中心快速断开热点
当您不想打开系统偏好设置时,也可以通过Mac的通知中心来快速断开热点连接。
步骤1:展开通知中心
点击屏幕右上角的通知中心图标或使用`Control+左/右方向键`快速访问。
步骤2:查找网络图标
在通知中心的最下方,您会找到“网络”图标。
步骤3:断开热点
点击“网络”图标旁的下拉菜单,选择您想要断开的热点,点击“断开”。
在不使用时自动断开热点的设置方法
如果您希望在电脑不使用时自动断开热点,可以设置电源管理选项。
步骤1:进入节能器设置
在系统偏好设置中选择“节能器”。
步骤2:设置电脑关闭显示器的时间
在“关闭显示器”选项中选择适当的时间,这样当电脑进入睡眠状态时,与之连接的热点也会自动断开。
常见问题解答及实用技巧
Q1:断开热点后还能不能重新连接?
A1:断开热点连接并不会永久删除该网络。您可以通过以上步骤重新连接到相同的热点。
Q2:如何防止Mac自动连接到不必要的热点?
A2:在“网络”偏好设置中,选择相应的热点连接,然后点击“高级”按钮。在弹出的窗口中取消勾选“使用此网络时自动连接”。
Q3:断开热点连接会影响其他网络连接吗?
A3:断开特定热点连接不会影响其他网络连接。如果您同时连接了Wi-Fi和热点,断开热点不会影响Wi-Fi连接。
综上所述
掌握如何在Mac上断开热点连接,是管理您的网络连接非常重要的一个环节。无论是通过系统偏好设置、通知中心还是通过节能器进行管理,您都可以根据个人喜好和使用场景选择最合适的方法。希望本文介绍的详细步骤和技巧能够帮助您更加高效地使用Mac网络功能。