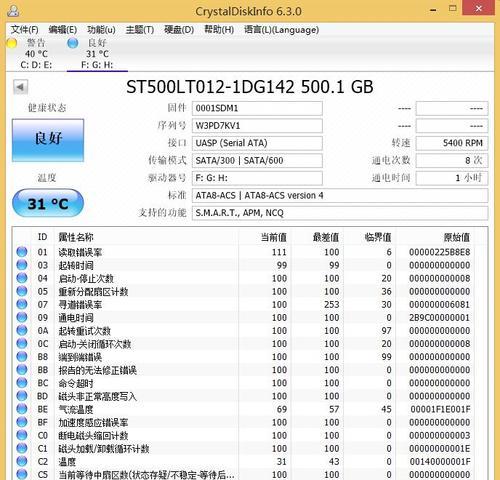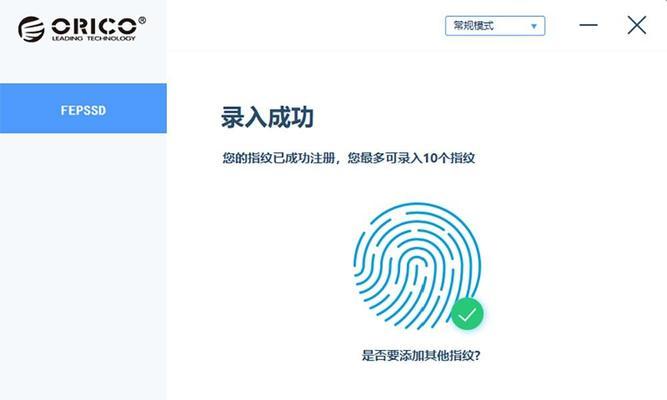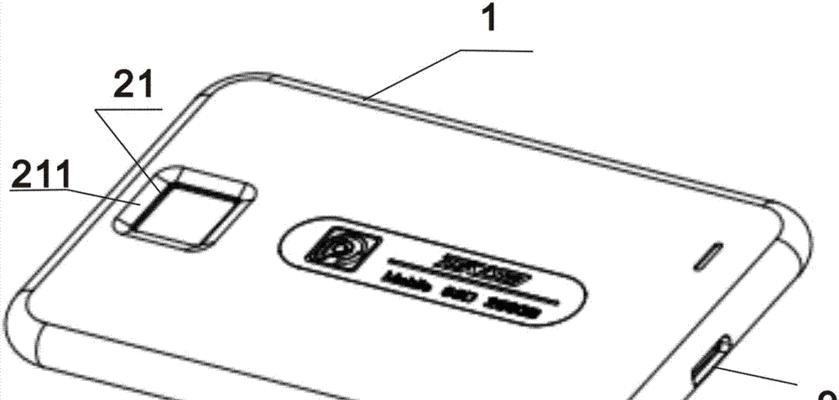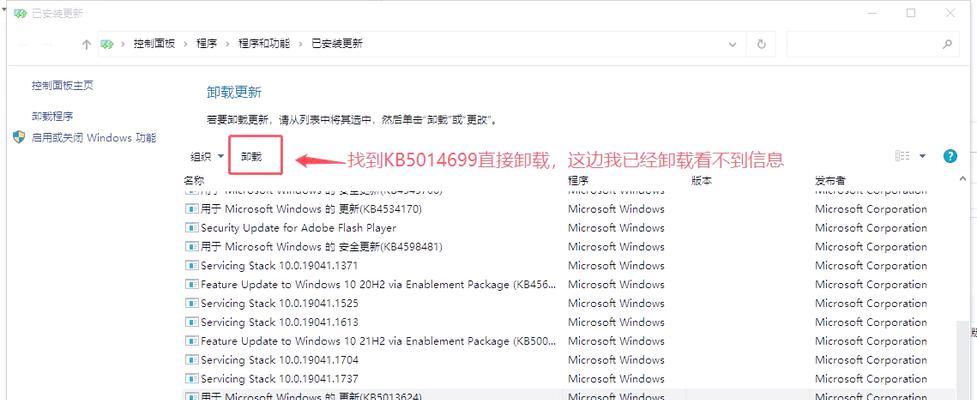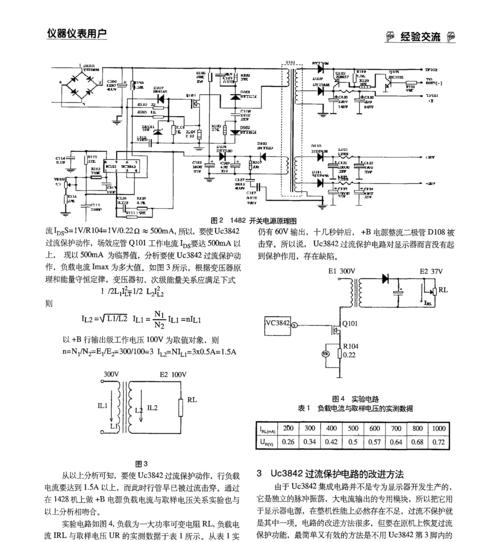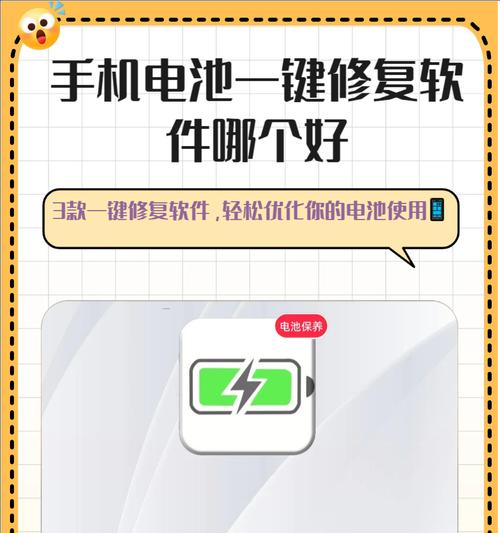移动硬盘作为便携式存储设备,在我们的日常工作中发挥着巨大的作用。但是,使用过程中可能会遇到各种问题,指纹问题就是其中之一。指纹问题可能表现为无法识别、读写缓慢、数据丢失等。我们应该如何解决移动硬盘的指纹问题呢?本文将为你提供一系列解决方案和预防措施。
一、移动硬盘指纹问题概述
在开始解决问题之前,我们先了解下什么是移动硬盘的指纹问题。通常来说,移动硬盘的指纹问题指的是移动硬盘在连接电脑后无法被识别,或者读写过程中出现异常错误。这些问题可能是由多种因素导致的,如硬件故障、驱动问题、文件系统损坏、权限设置不当等。
二、检查硬件连接
在解决问题之前,首先确保硬件连接正确无误。
1.检查连接线
确保USB连接线没有损坏,换一条线缆进行尝试。如果换了线缆问题依旧,再尝试更换USB接口。
2.检查移动硬盘电源供应
部分移动硬盘需要额外的电源供应才能正常工作。确保你的移动硬盘在使用时,已经连接到了电源适配器。
三、驱动程序检查与更新
驱动程序的问题也可能导致移动硬盘无法被系统识别。
1.驱动程序卸载
进入设备管理器,找到通用串行总线控制器下的USB大容量存储设备,右击选择“卸载设备”,然后重新连接移动硬盘,系统会尝试重新安装驱动。
2.驱动程序更新
访问移动硬盘制造商的官方网站下载最新的驱动程序并安装。
四、文件系统修复
如果移动硬盘能够被识别,但无法访问数据,文件系统可能已经损坏。
1.检查磁盘错误
在Windows系统中,打开命令提示符,输入`chkdskX:/f`(X为你移动硬盘的盘符),然后按回车键。等待扫描和修复完成。
2.文件系统格式化
如果磁盘错误无法修复,你可能需要格式化移动硬盘。注意:格式化会清除所有数据,建议在格式化前使用数据恢复工具尝试恢复数据。
五、权限设置与用户账户控制
有时,系统权限设置不当也会导致移动硬盘读写错误。
1.检查用户账户控制设置
确保当前用户具有管理移动硬盘的权限,特别是当遇到读写权限问题时。
2.文件和文件夹权限调整
右击移动硬盘中的文件或文件夹,选择“属性”,然后在“安全”标签页中调整权限。
六、固件更新
移动硬盘的固件也可能导致问题。访问制造商网站查看是否有固件更新。
1.固件升级步骤
仔细阅读制造商提供的固件升级指南,并严格按照步骤操作。
2.注意事项
固件升级存在风险,如果不确定,请寻求专业人士帮助。
七、物理损坏检查
若以上方法都不能解决问题,移动硬盘可能遭遇物理损坏。
1.磁头损坏
出现连续的“咔哒”声可能是磁头损坏的信号,这通常需要专业数据恢复服务。
2.电路板问题
检查电路板是否有烧焦或损坏的迹象,这可能需要更换移动硬盘的电路板。
八、预防措施
为避免移动硬盘指纹问题,建议采取以下预防措施:
定期备份数据
确保移动硬盘正确断开连接,避免数据丢失或损坏
使用质量好的连接线
避免移动硬盘在读写过程中受到震动或冲击
九、
移动硬盘指纹问题多种多样,但只要我们采取正确的方法步骤,大部分问题都能得到解决。从硬件检查到软件修复,再到预防措施的实施,每一个环节都至关重要。遇到问题时,我们应首先排查最简单的可能性,再逐步深入到复杂的问题。希望本文的详细指导能帮助你有效解决移动硬盘指纹问题,确保数据的安全与设备的稳定运行。
遇到移动硬盘问题时,最首要的是保持冷静,不要急于格式化或丢弃设备。很多时候,问题并没有看起来那么严重。如果自行解决困难,及时求助于专业的数据恢复服务也是一个明智的选择。养成良好的数据管理习惯,定期备份数据,对于避免数据丢失至关重要。通过这些方法,我们能够最大限度地降低数据丢失的风险,并确保移动硬盘的稳定性能。