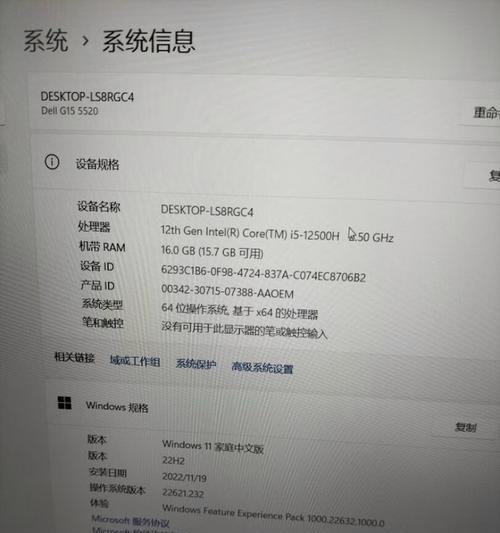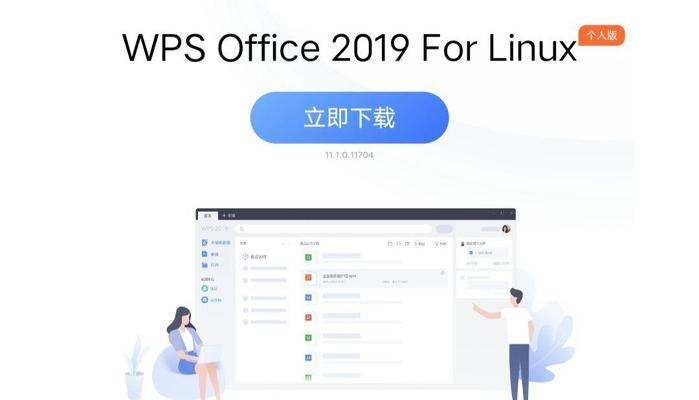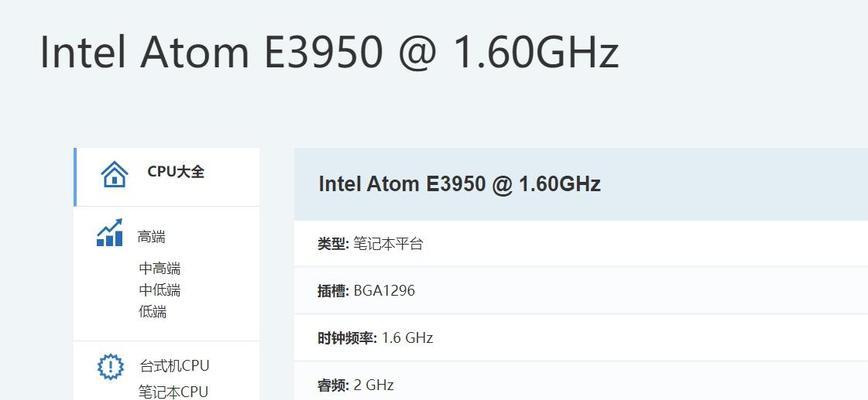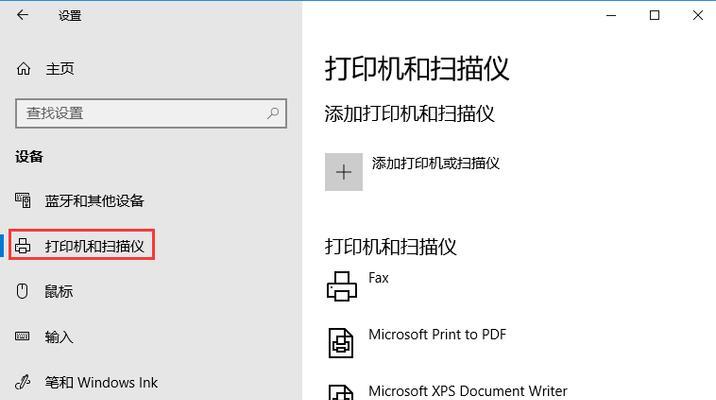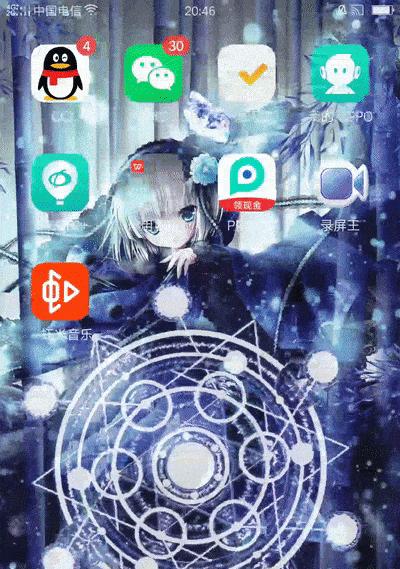在信息化时代,互联网已成为我们生活中不可或缺的一部分。然而,在使用英特尔电脑过程中,网络连接问题时常困扰着许多用户。今天,我们就来探索一系列针对英特尔电脑网络连接问题的解决方案,让你迅速重返畅通无阻的网络世界。
网络故障诊断
识别问题
在解决英特尔电脑网络连接问题之前,首先需要准确识别问题所在。通常网络问题可以分为以下几类:
无线网络无法连接
有线连接不稳定
网络速度过慢
无法访问互联网
检查硬件设备
确认网络硬件设备无故障是诊断的首要步骤。确保英特尔电脑的无线网卡或有线网卡驱动已正确安装,并且网络指示灯正常亮起。
运行故障排除工具
大部分操作系统都内置有网络故障诊断工具,例如Windows系统中的“网络故障排除”功能。运行此工具可以自动检测并修复一些常见的网络问题。
网络设置和配置
检查IP设置
自动获取IP地址有时可能会出现问题,尝试手动设置IP地址和DNS服务器可能会解决连接问题。
操作步骤:
1.打开“控制面板”。
2.进入“网络和共享中心”。
3.选择“更改适配器设置”。
4.右键点击网络连接,选择“属性”。
5.双击“Internet协议版本4(TCP/IPv4)”。
6.选择“使用下面的IP地址”并输入适当的IP地址和DNS服务器地址。
更新或重新安装网卡驱动
过时或损坏的驱动程序是导致网络问题的常见原因。检查并更新你的英特尔电脑网卡驱动至最新版本,或将驱动程序回滚到一个已知稳定的状态。
操作步骤:
1.进入设备管理器。
2.找到“网络适配器”,展开列表。
3.右键点击你的网卡设备,选择“更新驱动程序软件”。
4.按照提示完成驱动更新。
5.如果更新无效,尝试选择“卸载设备”,然后重新启动电脑让系统自动重新安装驱动。
网络安全和软件设置
检查防火墙和安全软件
有时,防火墙或安全软件可能会误将网络连接视为威胁并加以阻止。确保你的安全软件设置不会干扰正常的网络活动。
操作步骤:
1.临时关闭安全软件。
2.尝试连接网络。
3.如果成功,说明可能是安全软件设置问题。
4.找到合适的设置,使安全软件允许网络连接而不致于造成安全风险。
清除浏览器缓存和cookies
如果你只是在访问网页时遇到问题,尝试清除浏览器缓存和cookies可能是一个简单有效的解决方案。
操作步骤:
1.打开浏览器设置。
2.找到“隐私和安全”选项。
3.选择“清除浏览数据”或“清除所有浏览数据”。
4.清除后重新尝试访问网页。
其他高级解决方案
更换路由器或调制解调器
如果以上步骤都无法解决问题,可能需要检查外部因素,比如路由器或调制解调器的问题。尝试更换这些设备看看是否可以解决问题。
专业网络诊断工具
使用专业的网络诊断工具,如Wireshark或Fiddler,可以提供更深入的网络活动分析。对于大多数用户来说,这些工具可能过于复杂,但在专业IT人员的帮助下,它们可以成为诊断网络问题的强大工具。
结语
以上就是针对英特尔电脑网络连接问题的一系列解决方案。从网络故障诊断到网络安全设置,我们逐步深入,提供了多个易于理解和操作的步骤。在排除网络问题的过程中,耐心与细致是关键。如果上述方法都无法解决问题,可能需要进一步的技术支持或专业人员的帮助。现在,就按照这些步骤操作,让英特尔电脑恢复网络畅通吧。