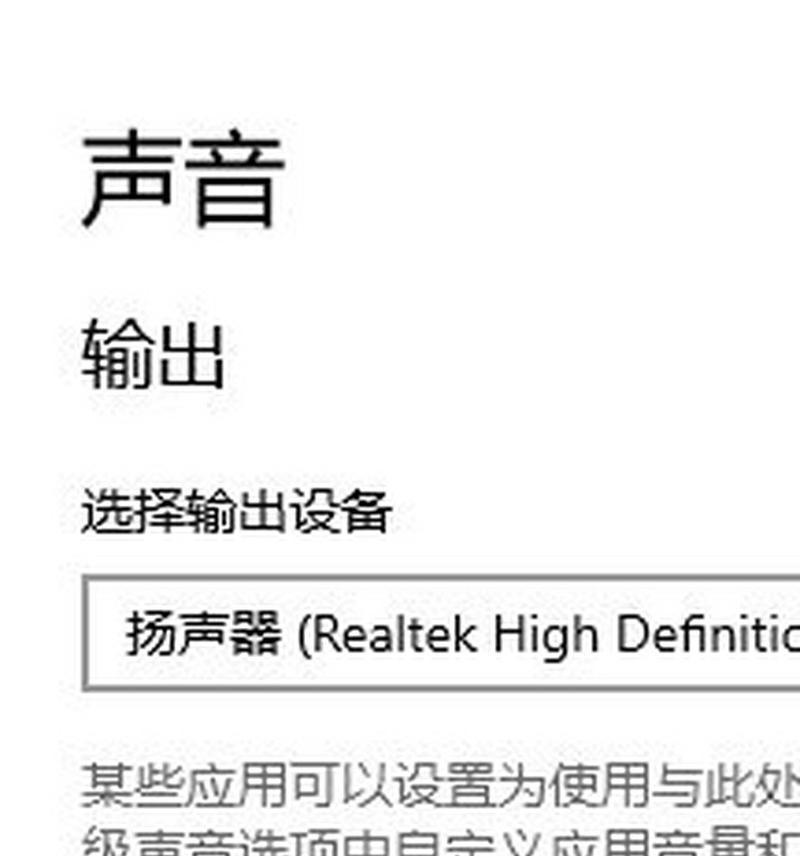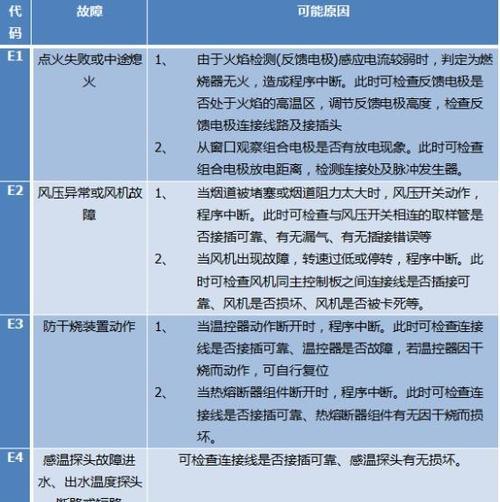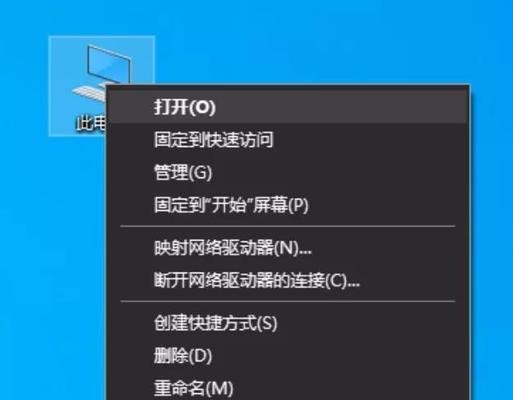在享受音乐、电影或游戏时,清晰的音质能够极大地提升体验。电脑音箱作为一种常见的外设,其使用方法相对简单,但正确连接和设置音箱线对于初学者来说可能稍显复杂。本文将详细指导您如何正确将音箱线插入电脑,并确保音质达到最佳效果。
电脑音箱线的类型与接口
在开始之前,我们需要知道电脑音箱线的类型和电脑上的接口。常见的音箱线有3.5mm音频线和光纤线两种。电脑主板通常提供有红色和绿色标记的音频输出接口,而一些高级主板或声卡可能会提供光纤输出接口。
正确插入电脑音箱线的步骤
步骤1:检查音箱线和电脑接口
确认您的音箱线是哪种类型,并找到电脑上对应的接口。3.5mm音频线对应的是3.5mm接口,而光纤线则对应光纤接口。确保音箱线未损坏,线材完好无损且接触点没有腐蚀。
步骤2:插入3.5mm音频线
1.将3.5mm音频线的一端插入电脑的音频输出接口。请将音频线的绿色接口(右声道)插入主板上标记为绿色的音频口,红色接口(左声道)插入标记为红色的音频口。
2.另一端插入音箱的输入端口,通常标记为“IN”或“INPUT”。
3.确认连接无误后,开启电脑和音箱。
步骤3:插入光纤线
1.将光纤线一端插入电脑的光纤输出接口,确保完全插入并锁定。
2.将光纤线的另一端插入音箱的光纤输入口,通常标记为“OPTICAL”或“TOSLINK”。
3.开启电脑和音箱,确保音箱支持光纤输入。
设置电脑音频输出
连接好音箱线之后,您还需要在电脑上设置音频输出设备。
Windows系统设置
1.点击屏幕右下角的声音图标,选择“声音设置”。
2.在“输出”部分,点击“设备”旁的下拉菜单,选择已连接的音箱设备。
3.点击“测试”按钮,确保音箱能够发出声音。
macOS系统设置
1.点击屏幕右上角的苹果图标,选择“系统偏好设置”。
2.点击“声音”,然后切换到“输出”标签。
3.从设备列表中选择您的音箱设备,确保其被选中并激活。
常见问题与实用技巧
问题1:电脑没有声音输出
检查音箱电源:确保音箱已经打开,并且调整到了正确的输入源。
检查音量设置:在电脑上检查音量是否被静音或调得太低。
检查音频驱动:可能是音频驱动出现故障,尝试更新或重新安装音频驱动。
问题2:音箱输出只有单声道声音
检查音箱线连接:确保音箱线的左右声道接口没有插错。
检查电脑设置:在声音设置中检查是否选择了正确的立体声输出。
实用技巧
确保电脑和音箱的音量调节不会过高,避免音频信号过大导致爆音。
在使用无线耳机、蓝牙音箱等设备时,确保电脑支持蓝牙或无线信号源连接。
定期清洁音箱和电脑音频接口,防止灰尘和污垢影响音质。
结语
通过以上步骤,您应该能够顺利完成电脑音箱线的连接,并进行正确的设置。正确连接音箱线以及在电脑上进行设置是确保获得良好音质体验的基础。遇到任何问题时,按照上述步骤进行排查和处理,一般都能够解决问题。如果问题依旧,请考虑联系专业人士或厂商进行技术支持。希望您能够享受电脑带来的美妙声音。