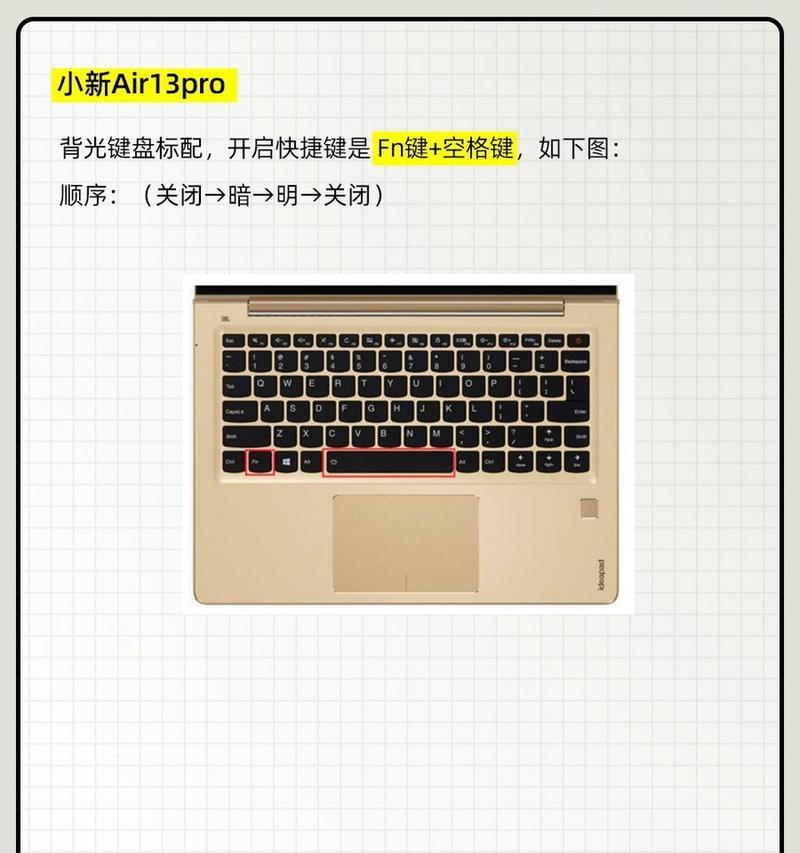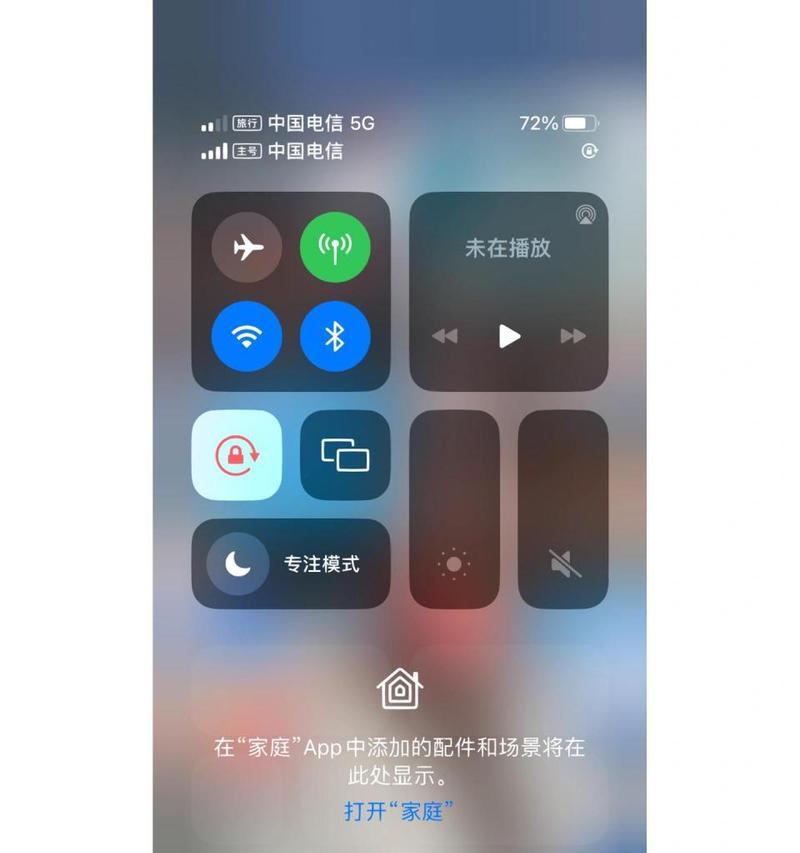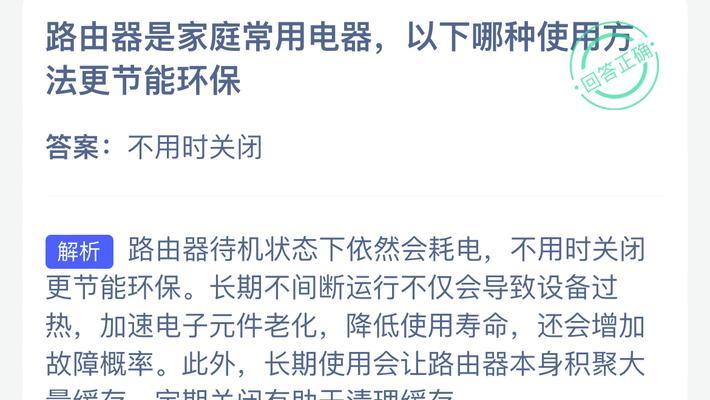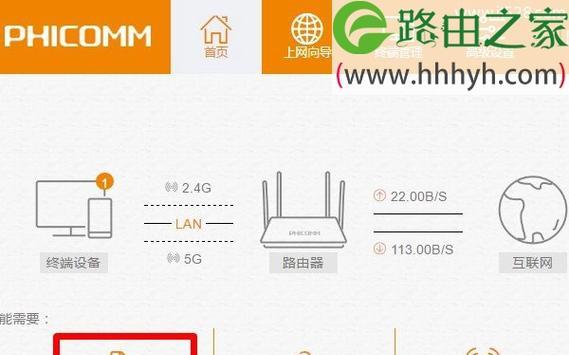开篇核心突出:在现代电脑配件中,联想灯光键盘凭借其炫酷的背光效果和实用的快捷操作成为不少用户的首选。然而,许多新用户在初次接触时可能不清楚如何开启键盘的灯光功能。本文将为您提供详细的开启步骤,帮助您迅速掌握联想灯光键盘的使用技巧。
基本了解联想灯光键盘
在具体操作之前,我们需要对联想灯光键盘有一个基本的了解。联想灯光键盘一般是指配备LED背光灯的键盘,它可以调节亮度和颜色,有的型号还支持RGB灯效。通过特定的按键组合或软件设置,用户可以控制灯光的开关、颜色变化等。
开启联想灯光键盘的步骤
检查键盘型号和功能
在开启之前,您需要确认键盘型号,因为不同型号的联想键盘可能有不同的快捷键组合。通常键盘上会有专门的背光控制键,如“F1”到“F12”中的一些功能键。
确保键盘已连接
确认键盘已经正确连接到电脑上。如果是无线键盘,请确保电池充足并已经正确配对。如果电脑系统中未安装键盘的驱动程序,也需要先进行安装。
使用快捷键开启背光
大多数联想灯光键盘都配备了快速开启背光的快捷键。通常情况下,您可以同时按下“Fn”键和“F4”键(或对应指示灯的键)来开启或关闭键盘背光。
使用专业软件进行设置
联想键盘通常会搭配专门的灯光设置软件,如“LenovoVantage”或“LegionArena”。如果您的键盘支持RGB灯效,可以通过这些软件进行更为细致的灯光效果调整。
1.下载并安装上述软件。
2.打开软件并找到灯光设置部分。
3.根据您的喜好选择灯光效果、亮度、颜色以及调整方式。
注意事项
部分键盘型号可能需在特定模式下才能使用背光,例如“FnLock”模式。
如果上述方法无法开启背光,可能需要检查键盘是否处于节能模式,或尝试重启电脑。
联想灯光键盘的高级设置与技巧
自定义灯光设置
很多联想键盘支持自定义背光设置,您可以设定键盘的特定按键显示不同的颜色,或者创建自定义动画效果。
节能与背光时间设置
为了延长键盘电池的使用寿命,联想键盘允许您调整背光的持续时间。开启节能模式可让背光在一定时间内无操作时自动关闭。
故障排除
若键盘背光始终无法开启,请尝试更新键盘驱动程序。
若软件无法识别键盘,检查设备是否正确连接,并重启软件。
结语
综上所述,开启联想灯光键盘并不复杂,只需掌握正确的操作步骤,就能轻松享受到个性化和炫彩的键盘灯光效果。无论是通过快捷键操作还是专业软件的个性化设置,联想灯光键盘都能为您的日常使用带来便捷与愉悦体验。记得在使用过程中,注意阅读官方指南和建议,以确保设备的最佳运行状态。