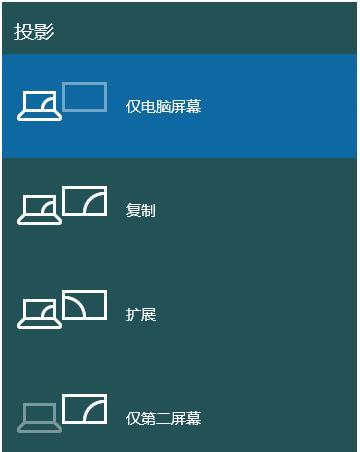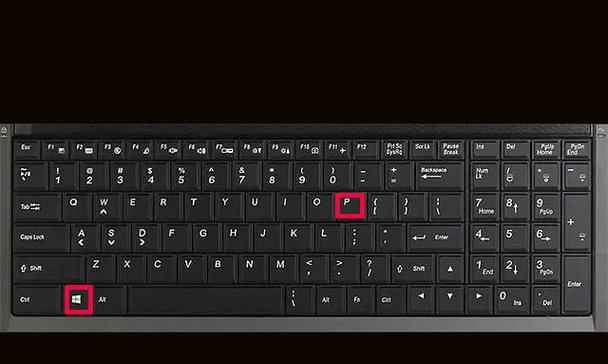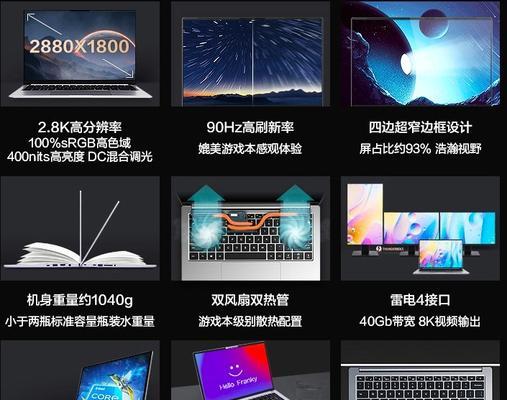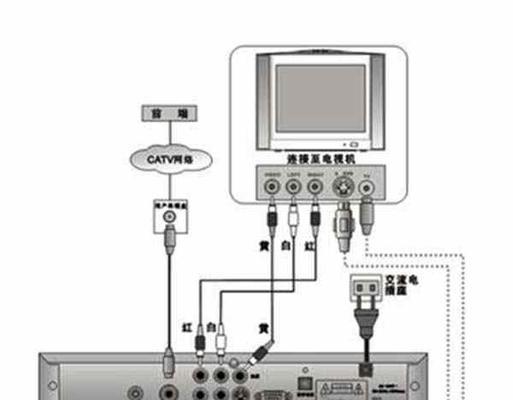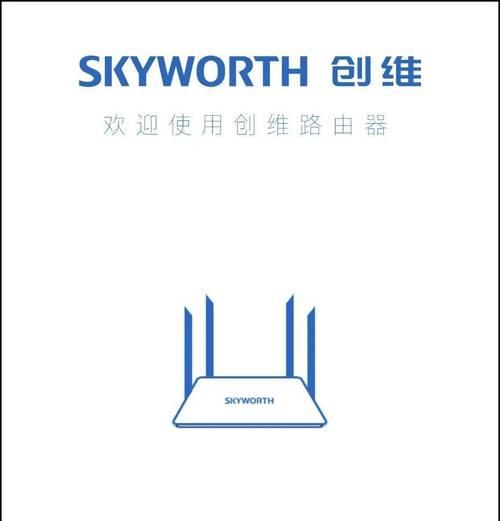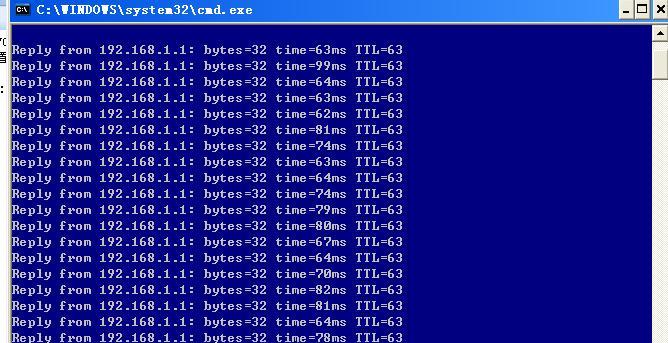在使用笔记本电脑时,某些型号设计了特殊的性能挡位切换功能,允许用户根据需求调整电源设置,优化笔记本的性能或延长电池续航时间。理解并掌握如何操作这些挡位切换功能,对于提升工作和娱乐体验至关重要。本文将为您详细指导笔记本挡位切换的操作步骤,并提供一些实用技巧和常见问题的解决方案。
1.了解您的笔记本挡位切换功能
在操作之前,首先需要确认您的笔记本是否有挡位切换功能。一般来说,这些功能可能被称为“性能模式”、“电源设置”、“节能模式”等。如果您不确定,可以查看笔记本的说明书,或者在系统设置中寻找相关选项。
2.找到并进入电源选项设置
不同操作系统的设置方法可能略有不同,但大体步骤如下:
对于Windows系统
1.点击屏幕右下角的通知区域,找到电源图标。
2.右击电源图标,选择“电源选项”进入设置界面。
3.在左侧菜单中,选择“其他电源设置”,这里可以找到不同的电源计划。
对于macOS系统
1.点击屏幕左上角的苹果菜单,选择“系统偏好设置”。
2.选择“节能器”。
3.点击“计划...”,可以在这里设置节能器的启动和关闭时间。
3.挡位切换操作步骤
Windows系统操作
在“电源选项”界面,您可以选择预设的电源计划,如“节能”、“平衡”、“高性能”。
如果想要进行更高级的设置,可以点击“更改计划设置”,进一步调整屏幕亮度、睡眠时间和关闭硬盘的时间等。
调整完毕后,点击“保存更改”即可。
macOS系统操作
在“节能器”中,您可以看到“电脑睡眠”、“显示器睡眠”和“唤醒时需要密码”等选项。
在“计划...”中,您可以设置电脑和显示器的睡眠时间。
对于性能挡位切换,您可以使用快捷键(通常是通过fn键组合进行热键操作)或安装第三方软件来实现。
4.常见问题及解决方案
问题1:我的笔记本没有挡位切换选项
可能是笔记本型号不支持或者驱动程序未安装正确。您可以尝试更新系统和驱动程序,或者联系笔记本制造商的客服获取帮助。
问题2:如何判断使用哪种模式最佳?
如果您需要长时间工作或游戏,建议使用“高性能”模式以获得最佳性能。
如果您使用电池供电且不太关注性能,则可以选择“节能”模式以延长电池续航。
5.实用技巧
定期检查电源计划设置,确保笔记本始终以最适合您使用习惯的方式运行。
了解不同软件对系统性能的需求,根据使用情况灵活切换挡位,以达到最佳使用效果。
在长时间不使用笔记本时,设置较短的睡眠时间可以节省电能。
6.结语
通过以上步骤和技巧,您应该能够熟练地操作笔记本的挡位切换功能,享受更高效、更有针对性的电脑使用体验。无论是工作、学习还是娱乐,合理配置电源计划都将使您的笔记本性能发挥到极致。希望本文的指导能帮助您充分掌握笔记本的挡位切换操作,轻松应对各种使用场景。