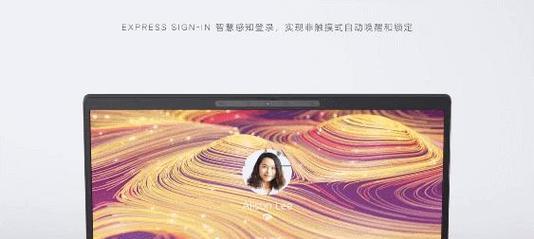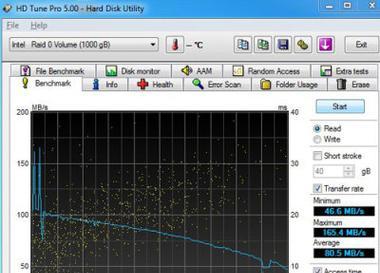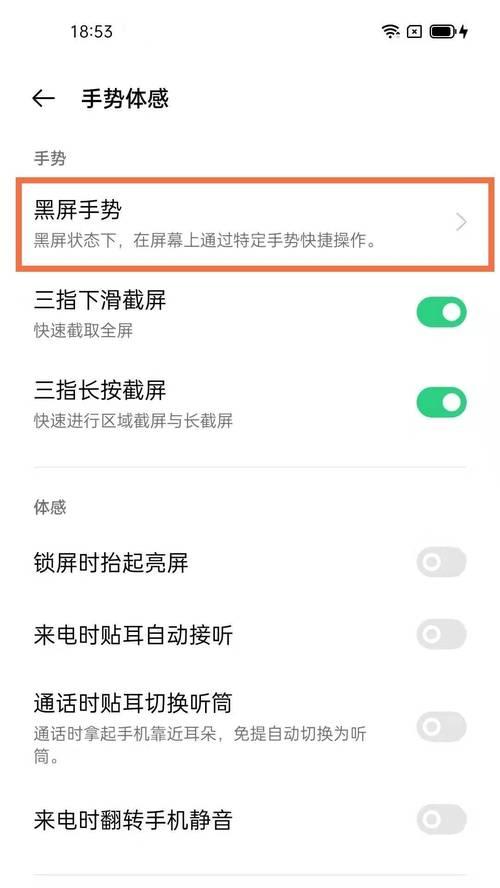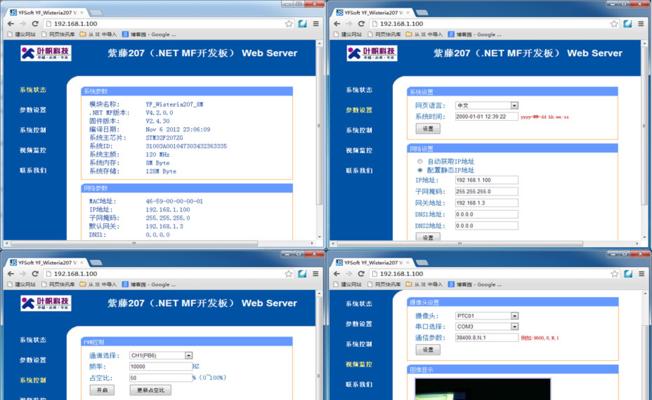在现代办公中,笔记本电脑已成为不可或缺的工具,而待机唤醒功能更是提高了使用的便捷性。但许多用户在使用戴尔笔记本的过程中可能会遇到无法唤醒或唤醒异常等问题。本文旨在指导您如何正确进行戴尔笔记本的待机唤醒,并在遇到问题时提供实用的解决方案。
戴尔笔记本待机唤醒的方法
1.确认笔记电脑的唤醒功能设置
在待机唤醒前,首先确保您的戴尔笔记本已开启待机功能。通常可以通过以下步骤进行设置:
1.按下Win+R键打开“运行”对话框。
2.输入`powercfg.cpl`并按回车键。
3.在弹出的电源选项窗口中选择“更改计划设置”。
4.点击“更改高级电源设置”,在这里您可以找到“唤醒时需要密码”、“唤醒定时器”等相关设置。
请根据需要调整设置,以确保笔记本能够顺利待机及唤醒。
2.检查并操作物理按钮
为了唤醒处于待机状态的戴尔笔记本,您可以尝试以下几种方法:
鼠标或触摸板移动:将鼠标移动到鼠标垫上或轻触触摸板任意位置。
键盘按键操作:轻按键盘上的任意键,除Fn键外。
开机按钮:轻按电源按钮,部分机型可直接唤醒,但注意这可能会使笔记本从休眠状态完全启动。
外设接口:插入或拔出USB设备,有时也能唤醒设备。
3.软件唤醒设置
有时候,通过软件设置来优化待机唤醒效果也是必要的:
1.进入“设备管理器”。
2.展开“网络适配器”选项。
3.找到您的无线网卡,右键选择“属性”。
4.切换至“电源管理”选项卡。
5.取消勾选“允许此设备唤醒计算机”(如果已勾选)。
以上步骤可以帮助您清理不必要的唤醒请求,优化电源使用。
遇到问题怎么办?
若以上方法均无法唤醒您的戴尔笔记本,您可能需要进行更深入的故障排查:
1.检查电源管理驱动
驱动程序的不兼容或损坏可能导致唤醒问题,您可以通过以下步骤更新驱动:
访问戴尔官方网站下载并安装最新的电源管理驱动。
使用第三方软件,如DriverBooster,自动检测和更新驱动。
2.检查系统文件完整性
系统文件损坏也可能导致唤醒问题,您可以使用系统自带的工具进行检查:
在开始菜单搜索“命令提示符”,右键选择“以管理员身份运行”。
在命令提示符窗口中输入`sfc/scannow`命令并回车,等待系统扫描并修复损坏的文件。
3.检查BIOS设置
有时BIOS的某些设置可能会影响待机唤醒,您可以尝试以下步骤:
重启笔记本并进入BIOS设置(通常是按F2或Del键)。
查找“ACPowerRecovery”、“PowerManagement”、“WakeEvents”等相关设置项。
更新BIOS到最新版本,戴尔官方支持网站通常会提供更新工具和说明。
4.硬件检查
如果上述软件层面的调整都无法解决问题,可能需要检查硬件方面:
电池健康度:长时间使用后笔记本电池可能会出现老化问题,尝试拔掉电池直接使用电源适配器看是否能正常唤醒。
键盘和触摸板:有时外设的故障也会导致唤醒功能异常,可以外部连接键盘或触摸板试试。
开机键或外设故障:开机键或某些特定外设的问题同样可能导致无法唤醒。您可能需要专业人员进行硬件层面的诊断。
戴尔笔记本的待机唤醒功能是一个方便用户管理电源使用的重要工具。通过上述步骤,大多数用户应该能够成功解决待机唤醒问题。遇到问题时,可以通过检查电源管理设置、更新驱动、系统文件检查、调整BIOS设置以及进行硬件检查等方法逐步调试。如果您在操作过程中遇到任何困难,寻求官方技术支持或专业维修服务可能是最稳妥的选择。