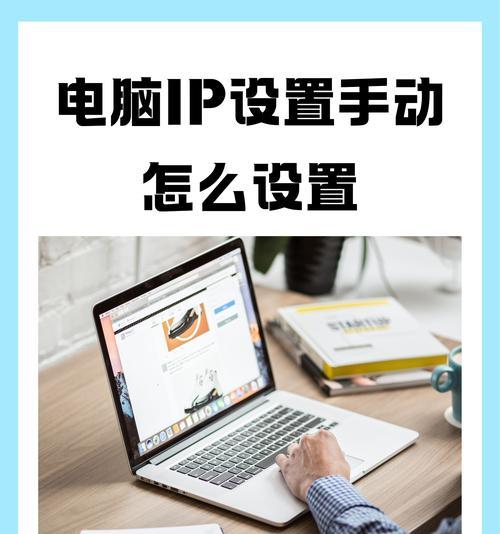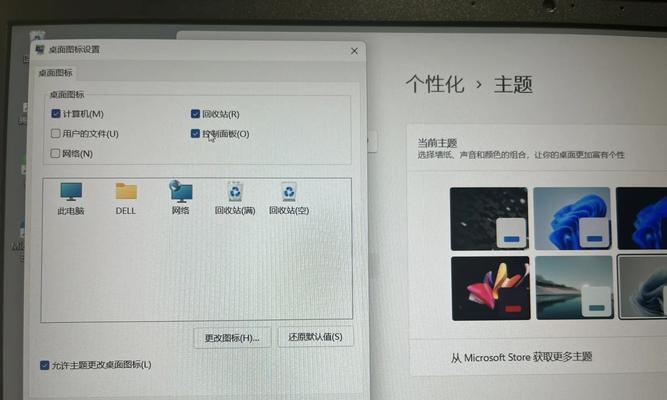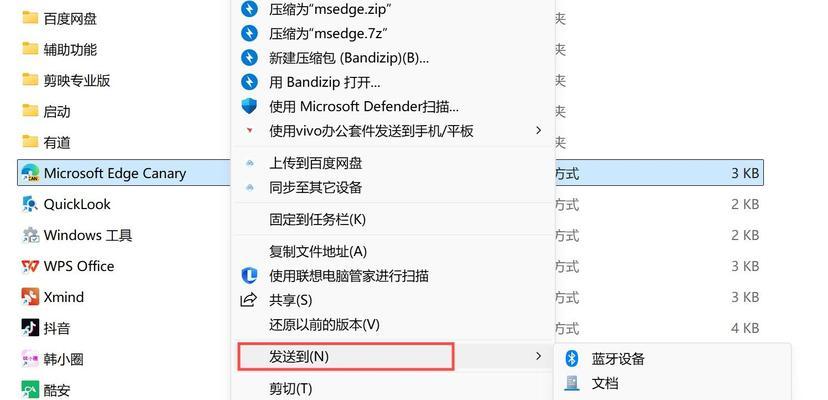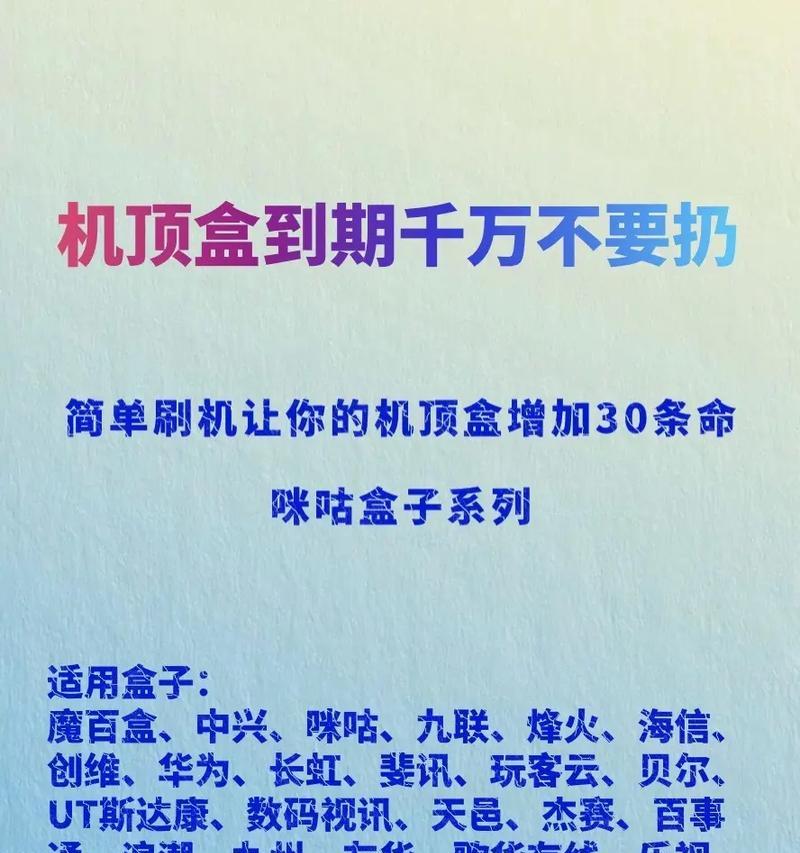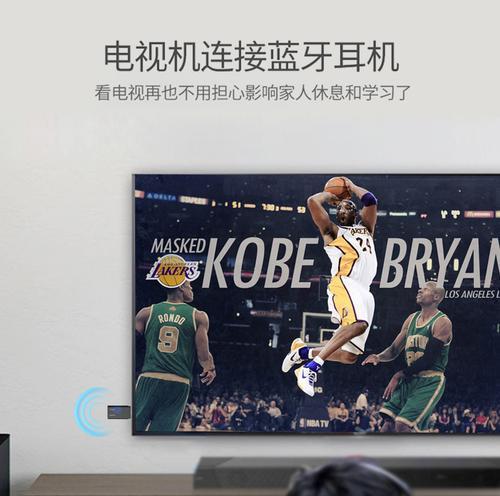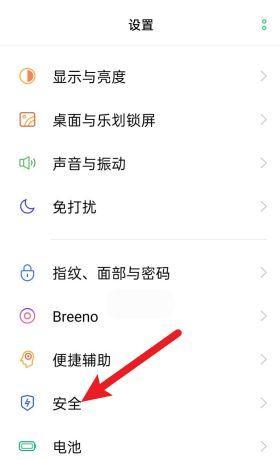在使用电脑时,人们可能因为各种原因需要调整桌面图标的大小。图标过小可能会导致看不清楚,过大又可能造成桌面拥挤不便使用。如何根据个人需求灵活设置电脑图标的大小呢?本文将详细介绍在不同操作系统中调整图标的大小设置步骤,包括Windows系统和Mac系统,并针对可能出现的问题提供解决方案,确保能帮助每一位读者快速掌握调整电脑图标大小的技巧。
Windows系统下调整图标的大小
步骤一:打开桌面并进入设置模式
请确保您的电脑已开启并登录Windows账户,然后点击桌面空白处,右键选择“查看”选项。
步骤二:选择图标大小选项
在弹出的菜单中,将鼠标指针移动到“查看”一栏,此时会看到不同的图标大小选项,包括“大图标”、“中等图标”、“小图标”以及“自动排列图标”。根据个人喜好选择合适的图标大小。
步骤三:自定义图标大小
如果您需要更细致地调整图标大小,可以选择“查看”菜单中的“大图标”选项,然后右键点击桌面空白处,选择“显示设置”。在设置窗口中,滚动到“主题和图标”部分,点击“调整图标大小”进行自定义调整。
步骤四:保存设置并应用更改
调整完毕后,点击“应用”按钮,然后确认保存设置。此时,您的桌面上的图标大小应该已经按照您的要求进行调整。
Mac系统下调整图标的大小
步骤一:访问桌面
确保您的Mac电脑已经启动并登录您的账户。点击桌面,以便开始调整图标的大小。
步骤二:启动桌面视图选项
找到屏幕顶部的菜单栏,并点击“视图”选项卡,然后选择“显示选项...”。
步骤三:选择您的图标大小
在弹出的桌面视图选项窗口中,有“图标大小”和“排列方式”两个主要设置。您可以直接拖动“图标大小”滑块来调整图标的大小,或者选择预设的几个尺寸选项之一。
步骤四:确认更改
调整完成后,点击“完成”按钮,或者点击屏幕上的其它位置关闭设置窗口。此时,桌面图标的大小应该已经根据您的选择进行了调整。
常见问题解答
问:如果我更改图标大小后后悔了,该如何恢复?
答:在Windows系统中,您可以重启电脑回到默认设置;或者重新按照上文的步骤,选择您之前使用的图标大小。在Mac系统中,只要您没有关闭桌面视图选项窗口,您可以直接将滑块拖回至原来的位置,然后点击“完成”来撤销更改。
问:调整图标大小会影响文件和文件夹的图标吗?
答:是的,调整桌面图标大小会影响桌面上所有文件和文件夹的图标大小,但不会影响在其他位置的图标显示。
实用技巧分享
图标图标大小的实用场景:如果您的工作需要频繁查看小图标,比如在设计工作中处理小图片,那么选择小图标可能会更有利于提高工作效率。如果是在浏览大量文件时,选择合适的图标大小能帮助您更快速地识别和定位文件。
图标排序的小技巧:在Windows中,您可以右键点击桌面空白处,选择“排序方式”,然后选择以“名称”、“修改日期”、“大小”、“类型”等为依据来自动排序图标。
结语
通过遵循本文的详细步骤,无论是Windows用户还是Mac用户,都能够轻松地调整电脑桌面图标的大小。掌握了这项技能,您就可以根据自己的使用习惯和视觉偏好,使得电脑桌面更符合个性化的需求。希望本文能够帮助您更高效地使用电脑,享受更加舒适的数字生活。