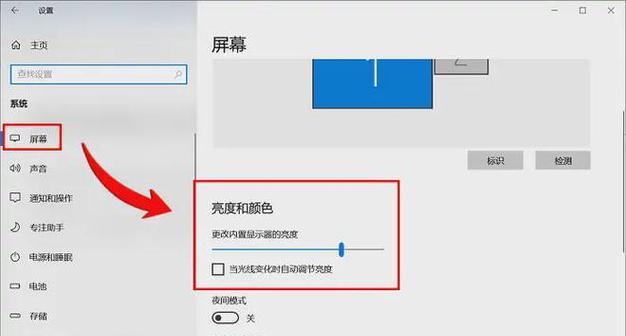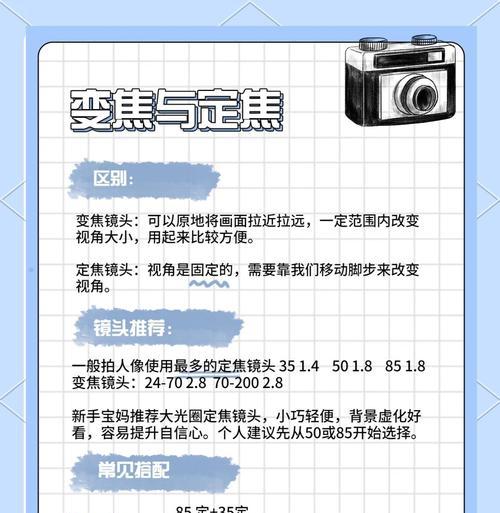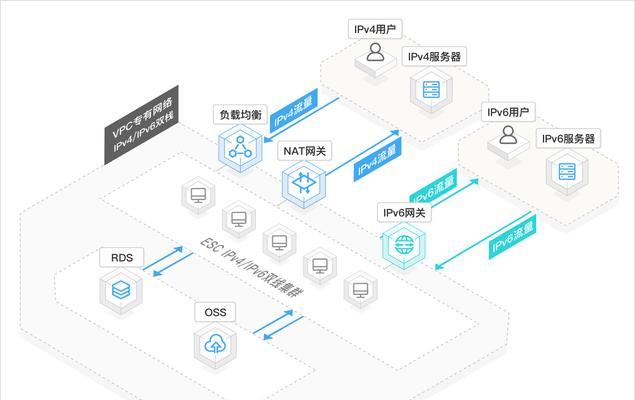在使用华硕笔记本进行办公、学习或者是娱乐时,屏幕亮度调节是一个十分常见且重要的操作。一个好的亮度设置不仅能够保护你的视力,还能让你的使用体验更佳。本文将详细介绍华硕笔记本屏幕亮度的调节方法,带你一步步学会如何根据个人需求调整屏幕亮度。
1.使用华硕智能调节
华硕笔记本通常自带有屏幕智能调节功能,该功能可以根据周围环境的光线情况自动调整屏幕亮度,从而提供最佳的观看效果。
操作步骤:
点击华硕笔记本右下角的“通知中心”图标进入。
查看“电池”图标旁的选项,如果显示有“智能屏幕亮度”或类似字样,点击之。
此时,系统会根据当前环境光线自动调节屏幕亮度。如果需要手动关闭这一功能,通常也能在设置中找到相应选项并关闭。
2.使用键盘快捷键调节
大多数华硕笔记本都提供了一组快捷键,允许用户直接通过键盘快速调节屏幕亮度。
操作步骤:
确定你的笔记本键盘上有带有太阳或显示器图标的快捷键。
按住Fn键,并配合带有太阳或显示器图标的F3/F4键进行亮度调节。通常情况下,按F3键会降低亮度,而按F4键则会提升亮度。
通过反复尝试,可以找到适合你的最佳亮度设置。
3.调整Windows系统设置
如果你需要更细致或自定义的屏幕亮度设置,可以借助Windows操作系统的内置功能。
操作步骤:
点击屏幕右下角的“通知中心”,然后点击“所有设置”按钮。
在设置窗口中,选择“系统”图标。
选择“显示”选项,在该界面中你将看到亮度滑块。左右移动滑块,即可调节屏幕亮度。
设置好后,确保点击屏幕左上角的“×”关闭设置窗口,以保存亮度调整设置。
4.使用显卡管理软件
对于华硕笔记本,显卡驱动通常会提供管理软件,允许用户更详细地控制显示设置。
操作步骤:
确认显卡管理软件是否已安装在你的笔记本上,如果没有,需要先下载安装。
打开显卡管理软件,比如NVIDIA的GeForceExperience或AMD的RadeonSoftware。
在显卡程序中找到屏幕亮度调节选项,并按照提示设置适当的亮度级别。
请注意,不同品牌的显卡可能有不同的设置方法,具体操作需参考相应的帮助文档或用户手册。
常见问题解答
对于屏幕亮度调节过程中可能遇到的问题,这里整理了一些常见疑问以及相应的解答。
问题一:屏幕亮度调节后没有任何变化
可能原因:系统设置或驱动程序未正确更新。
解决建议:
确保所有系统更新和显卡驱动更新都已完成。
检查是否有电源管理软件影响了亮度调节功能,若存在,尝试调整或卸载重新安装。
问题二:自动亮度调节功能不工作
可能原因:环境光线变化太快,系统无法准确捕捉。
解决建议:
手动调整亮度,看是否能正常响应。
停止在光线变化剧烈的环境中使用自动亮度调节功能。
确保智能亮度调节系统没有被禁用,可在显卡或系统设置中重新启用。
结语
掌握华硕笔记本屏幕亮度的调节方法对于保护视力和提升使用体验都至关重要。无论是通过智能调节,还是键盘快捷键,Windows系统设置,甚至是显卡管理软件,你都可以找到适合自己的亮度调整方式。希望本文提供的信息能够帮助你更高效、更舒适地使用你的笔记本。