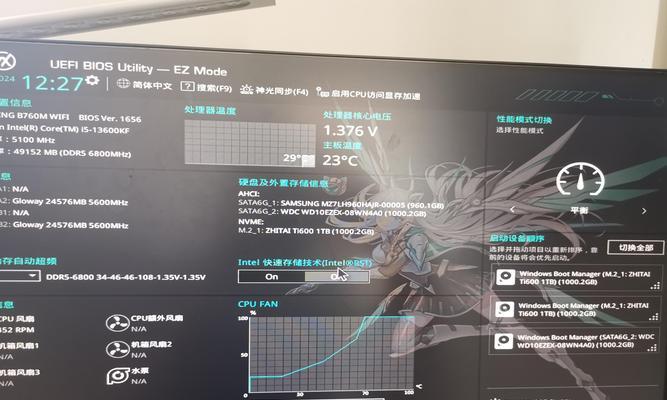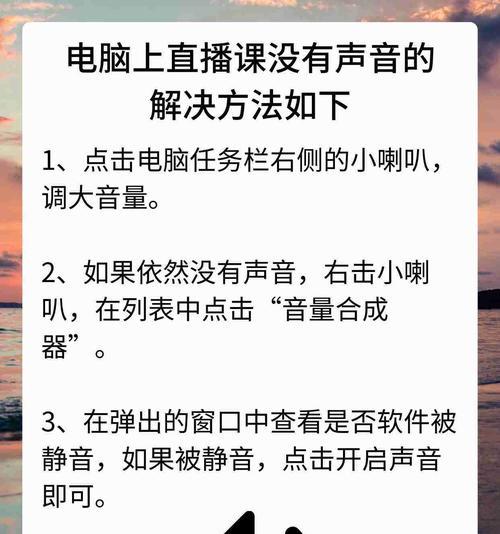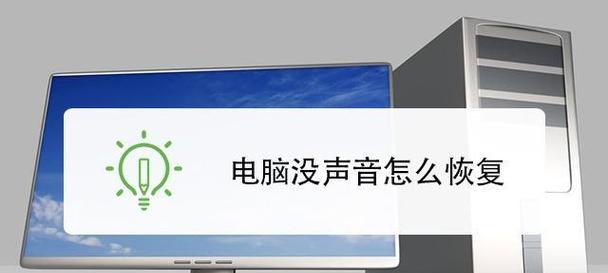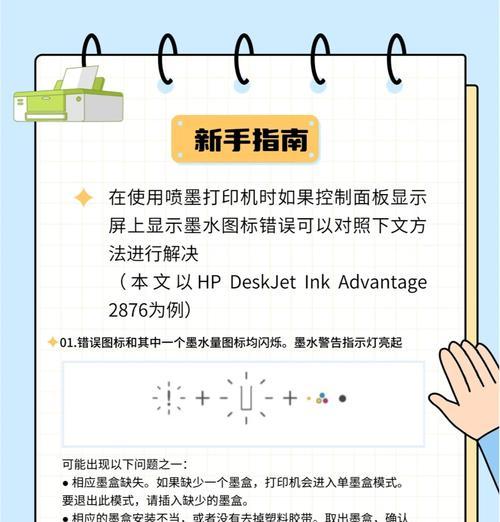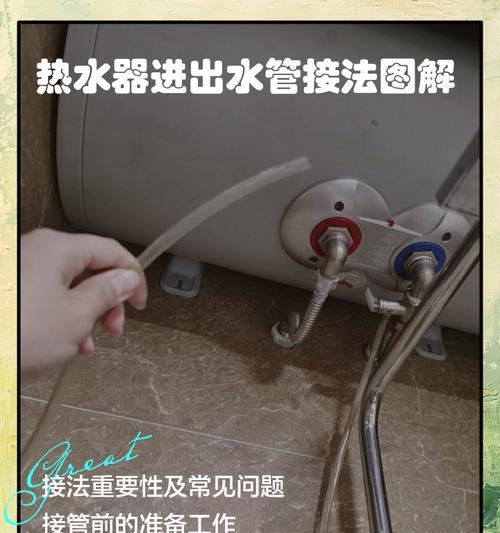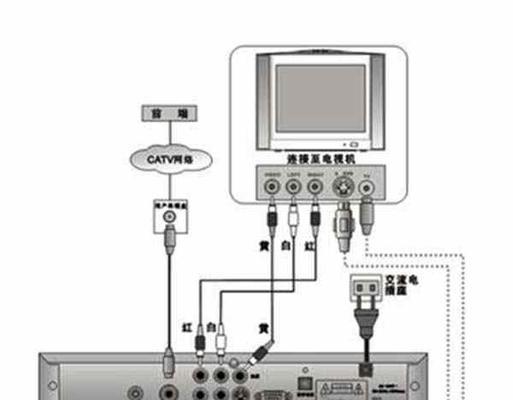如何设置电脑使声音全开?快速指南及疑难解答
在使用电脑过程中,我们经常需要调整声音设置以获得更好的音频体验。无论是听音乐、看视频,还是进行游戏,合适的音量都能让体验更加完美。但有时候,用户可能会遇到声音设置的问题,比如声音太小或无法调大至最大音量。本篇指南将详细介绍如何设置电脑使声音全开,并提供一些常见问题的解决方法。
一、电脑声音设置的基本步骤
1.1打开声音设置菜单
首先进入你的电脑操作系统,找到声音设置的图标或选项。在Windows系统中,通常可以点击任务栏右下角的扬声器图标进入声音设置;在Mac系统中,则可以通过“系统偏好设置”->“声音”进入设置菜单。
1.2调整主音量
确保你的电脑音量处于最大或理想的水平。对于Windows系统,拖动任务栏的音量滑块至100%;Mac用户则需要将“输出音量”滑块同样调整至最大值。
1.3应用程序声音设置
有时候,特定应用程序可能会有独立的音量控制。以Windows为例,你可以在“声音”设置中选择“应用音量和设备偏好”,确保应用程序的音量也被调至最高。
二、深入调整声卡驱动和硬件设置
2.1更新声卡驱动
过时的声卡驱动可能会导致声音输出异常。访问电脑制造商的官方网站,找到并下载对应你电脑声卡型号的最新驱动程序。
2.2硬件音量调节
检查你的音频输出设备(如扬声器或耳机)是否有独立的音量控制按钮,如有的话,确保这些设备的音量也被设定为最高。
三、高级设置和问题排除
3.1系统音频增强功能
在Windows中,你可以启用“增强音频功能”来改善声音输出。进入“声音”设置,点击“高级”按钮,并在性能选项中选择“启用音频增强”。
3.2检查音频软件设置
如果你使用的是第三方音频播放软件,检查该软件是否有高级音量设置或限制,比如“音量限制”或“均衡器设置”,确保这些没有将声音限制在较低水平。
3.3问题排除技巧
如果音量始终无法调至最高,可能是系统限制或软件冲突。尝试恢复系统默认设置,或在安全模式下运行电脑看是否能全开声音。
四、常见问题与解答
4.1为什么我的电脑声音无法调至最大?
这可能是由于系统设置、音频驱动、硬件问题或第三方软件引起的。按照本文的步骤逐一排查和调整,应该可以找到问题所在。
4.2如何解决声卡驱动过时导致的声音问题?
访问电脑或声卡的官方网站,找到并下载最新版本的声卡驱动进行更新。
4.3电脑在连接耳机后声音很小是什么原因?
耳机可能有自己的音量控制器,确保耳机音量已开至最大。同时检查电脑音频输出设置是否切换到耳机。
五、结语
通过本文的介绍,您应该能够理解如何设置电脑使声音全开,并学会如何处理一些常见的声音问题。无论是调整基本的系统音量,还是更新声卡驱动和检查硬件,每一次细心的调整都可能带来不一样的听觉享受。记得在操作过程中保持耐心,逐一尝试以找到最合适的设置。祝您使用电脑的音频体验更加愉快!