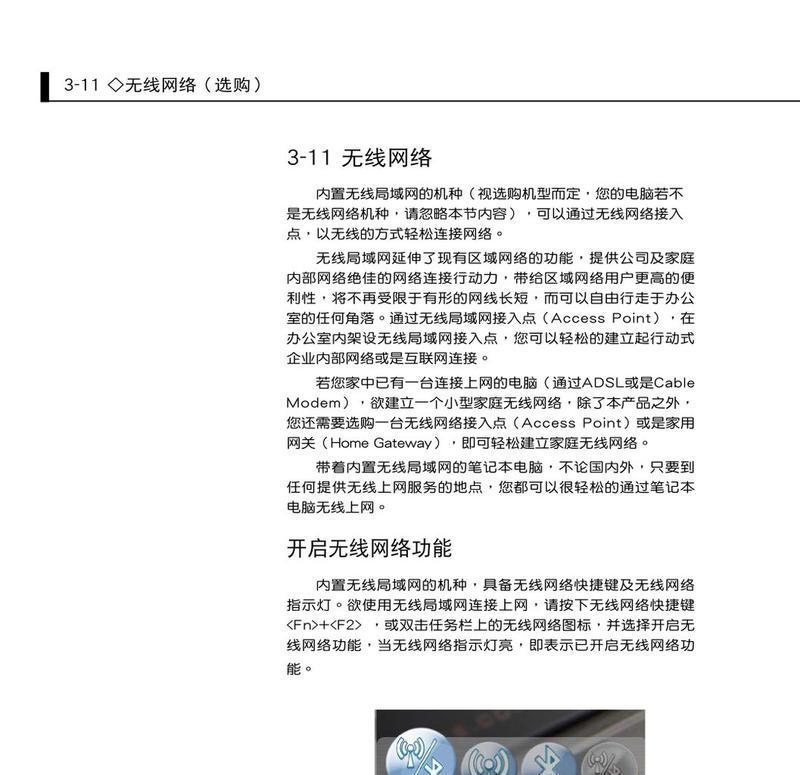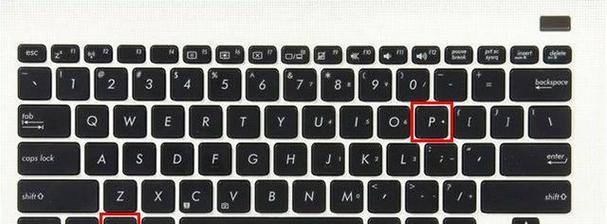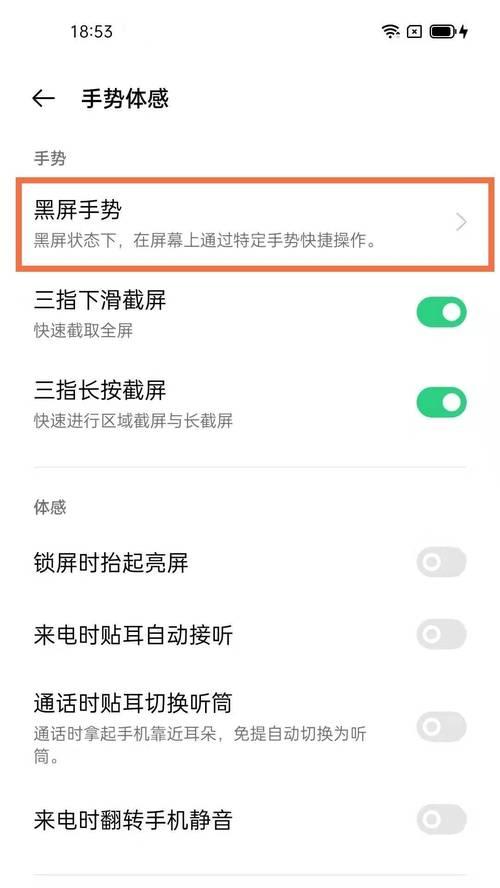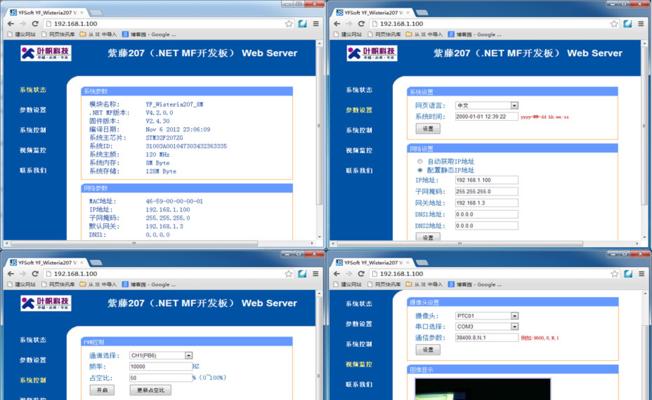在当前的数字时代,笔记本电脑已成为日常工作和娱乐不可或缺的一部分。然而,当需要更广阔的视野和额外的工作空间时,笔记本屏幕往往显得力不从心。幸运的是,华硕笔记本支持外接显示器功能,让用户能够轻松扩展其工作区域。以下,将详细介绍华硕笔记本如何设置外接显示器,以及在此过程中可能遇到的一些问题和解决办法。
华硕笔记本外接显示器设置步骤详解
步骤一:确认笔记本接口与显示器兼容性
在连接外接显示器之前,首先需要确认华硕笔记本的输出接口与您所使用的显示器是否兼容。目前常见的接口类型包括HDMI、VGA、DVI和MiniDisplayPort等。确认兼容性后,将连接线从笔记本的对应接口插入,并连接到显示器的输入端口。
步骤二:连接显示器并启动
关闭华硕笔记本与显示器。将显示器电源打开,并确保选择正确的输入源。之后,开启华硕笔记本,操作系统通常会自动检测到新的显示设备。
步骤三:设置显示模式
打开笔记本后,系统可能会弹出外观设置的窗口。若没有自动弹出,点击任务栏上的通知区域,选择“显示设置”。在出现的窗口中选择“复制这些显示器”,“扩展这些显示器”,或“仅显示在1号显示器”等选项,以满足您的使用需求。
步骤四:调节分辨率
为了获得更佳的显示效果,您需要设置合适的分辨率。最佳分辨率通常取决于外接显示器的面板类型和尺寸。在“显示设置”中,滚动找到“显示分辨率”选项,从下拉菜单中选择推荐的分辨率,有时也被称为“推荐”或“最优”选项。
常见问题与故障排除
问题一:没有检测到显示器
尝试检查所有连接线是否牢固连接,没有松动或损坏的情况。
确认显示器和笔记本的电源均已打开。
检查是否有最新的显卡驱动,若有需要可去官网下载并安装最新驱动。
问题二:显示不正常
确保选择正确的显示模式和分辨率。
尝试更新或重新安装显卡驱动程序。
在显示设置中测试不同的刷新率,以找到合适的设置。
问题三:音频输出问题
确认外接显示器是否具备音频输入功能,或您是否使用了正确的音频输出设备。
在声音设置中重新选择音频输出设备。
附加技巧和温馨提示
在进行外接显示器设置之前,建议经常备份重要数据,以防止意外情况。
使用高品质和较短的连接线缆可以缓解信号损失,提高显示质量。
如果华硕笔记本具有NVIDIA或AMD的独立显卡,可以利用显卡自带的控制面板进行更细致的设置。
综上所述,连接外接显示器到华硕笔记本是一个相对简单的过程,遵循上述步骤,绝大多数的用户都应该能够轻松实现。在操作过程中遇到问题时,耐心地按照故障排除指南进行排查,相信您的问题也会迎刃而解。随着现代科技的进步,笔记本电脑与外接显示器的配合使用变得更加便捷,为用户提升了更多的工作与娱乐的灵活性。