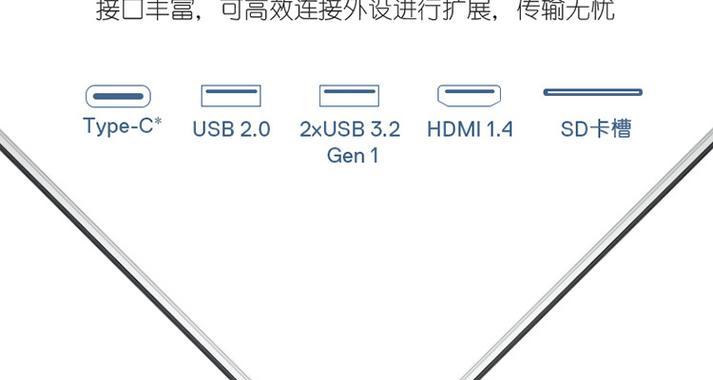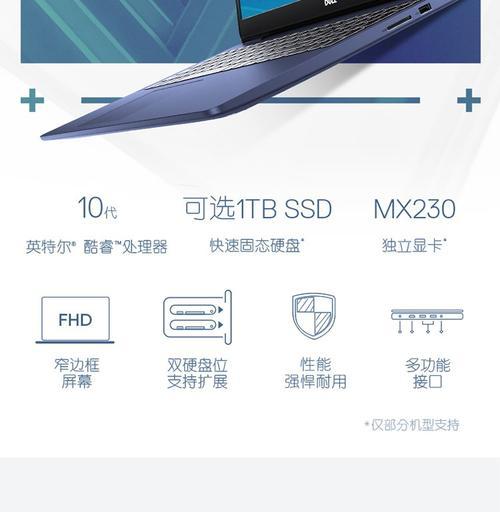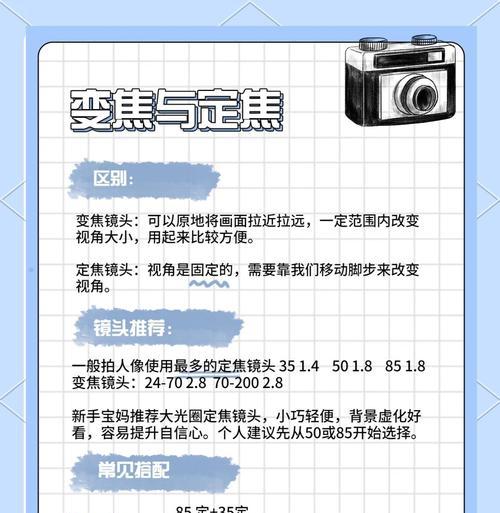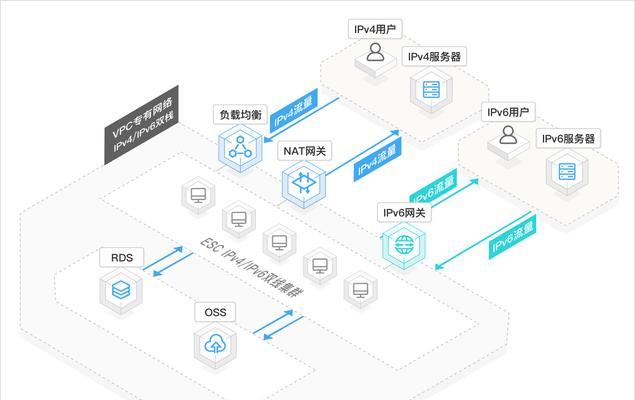在这个数字时代,笔记本电脑已成为我们工作和娱乐的重要工具。特别是对于游戏玩家和专业设计师来说,性能总是至关重要,尤其是显存大小。戴尔作为知名的电脑品牌,其笔记本电脑产品线覆盖广泛,但并不是所有型号都可轻松升级显存。本文将为您解答如何为您的戴尔笔记本加显存,并提供详细的操作步骤,以确保您可以轻松地进行升级。
一、戴尔笔记本显存升级概览
显存,也称为视频内存,是显卡上的一类特殊内存,用于存储图像信息,确保屏幕上能够流畅显示图形和视频内容。在玩游戏或进行图形密集型任务时,充足的显存尤为重要。戴尔笔记本加显存是否可行呢?答案取决于笔记本的硬件设计和显卡的类型。
大多数戴尔笔记本使用的是集成显卡或部分可更换的独立显卡。对于后者,一些型号允许用户升级显存,但这是一个高难度的硬件操作,通常需要一定的技术知识。对于集成显卡的笔记本,显存大小固定且无法升级。
在继续之前,建议先确认您的笔记本型号和显卡类型,并查看戴尔官方提供的升级指南,以确保升级是可能的且不会影响保修条款。
二、确定您的戴尔笔记本是否支持显存升级
1.查看笔记本型号:您可以在笔记本底部的标签上找到型号信息,或者通过戴尔官方支持网站查询。
2.确认显卡类型:您可以通过设备管理器查看显卡信息,右键点击“此电脑”选择“属性”>“设备管理器”>“显示适配器”。
3.访问官方升级指南:戴尔官网可能提供有关硬件升级的官方指南,确保查看这些信息,以避免违反保修条款。
三、升级显卡显存的操作步骤
3.1准备阶段
在开始升级之前,需要准备以下几样工具:
螺丝刀套装(通常需要小号的螺丝刀,依据您的笔记本型号而定)
静电腕带
兼容的显存模块(需要与笔记本型号和显卡规格匹配)
防静电操作环境
3.2打开笔记本后盖
1.关闭电脑并拔掉电源适配器:确保笔记本完全断电。
2.打开电池仓:若电池可拆卸,先拆下电池。
3.拆卸后盖螺丝:使用螺丝刀小心地卸下笔记本后盖的螺丝。
4.轻轻分离后盖:找到合适的缝隙,用手指或塑料撬棒轻巧而小心地将后盖分离。
3.3升级显存
1.找到显卡位置:显卡通常位于笔记本的后部或侧面。
2.拆卸显卡上的散热器:若显卡上有散热器,需先拆下散热器,并注意不要损坏散热器上的导热材料。
3.卸下旧显存模块:使用防静电工具轻轻拧松旧显存模块上的螺丝,并将其移走。
4.安装新的显存模块:将新显存模块插入显卡插槽中,确保完全契合。
5.重新安装散热器:将散热器固定在新显存模块上,并确保其稳定。
3.4完成升级
1.重新安装后盖:确保所有的部件都已正确安装后,把后盖螺丝固定回去。
2.连接电池和电源:重新插入电池(如果有的话),并连接电源适配器。
3.启动电脑检查:开机并进入系统检查显存是否正确识别。
四、常见问题与故障排除
在升级过程中,您可能会遇到问题。下面是一些常见问题及其解决方法:
显存未被识别:确认显存模块是否正确插入,以及是否与显卡型号兼容。
电脑无法启动:检查所有的硬件连接,特别是显卡和显存是否牢固安装。
过热问题:升级显存后,伴随性能提升,散热需求也会增加。确保散热系统正常工作。
五、升级后如何优化系统性能
升级显存只是提升系统性能的一部分。为了确保笔记本能够高效运行,还需要考虑以下几点:
更新驱动程序:安装最新版本的显卡驱动程序,可以从显卡制造商网站下载。
调整电源设置:在电源选项中设置高性能模式,以获得更好的性能。
合理配置系统资源:关注系统资源使用情况,避免不必要的软件和服务占用过多资源。
结语
戴尔笔记本加显存视频的升级过程对于有技术基础的用户来说是可行的,但需要非常小心。按照本文提供的步骤操作,可以让您有更大的机会成功升级而不损害您的设备。在进行任何硬件升级之前,请确保备份您的重要数据,并仔细阅读戴尔官方指导。最终,如果升级工作看起来过于复杂或您担心损坏您的笔记本,还是建议咨询专业技术人员的帮助。