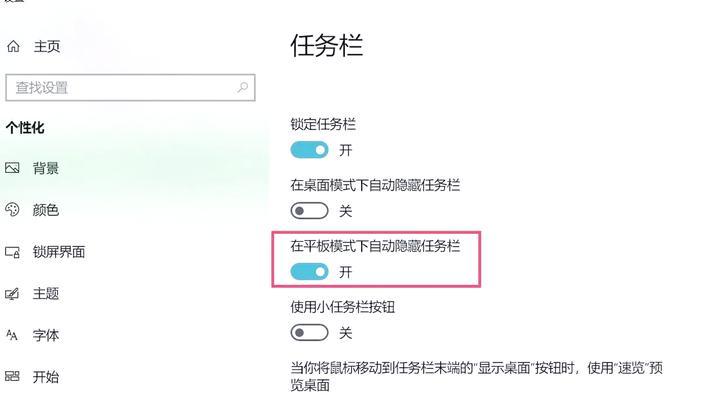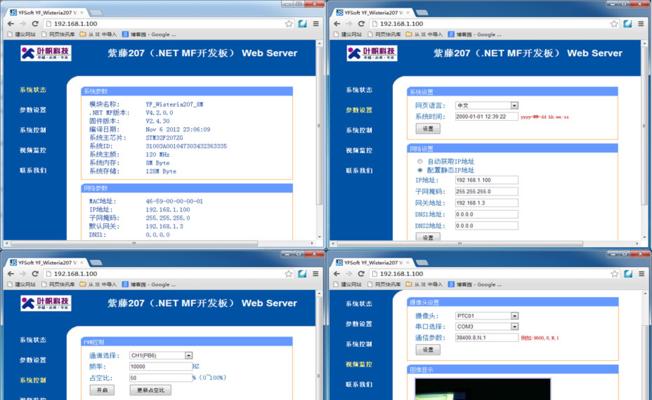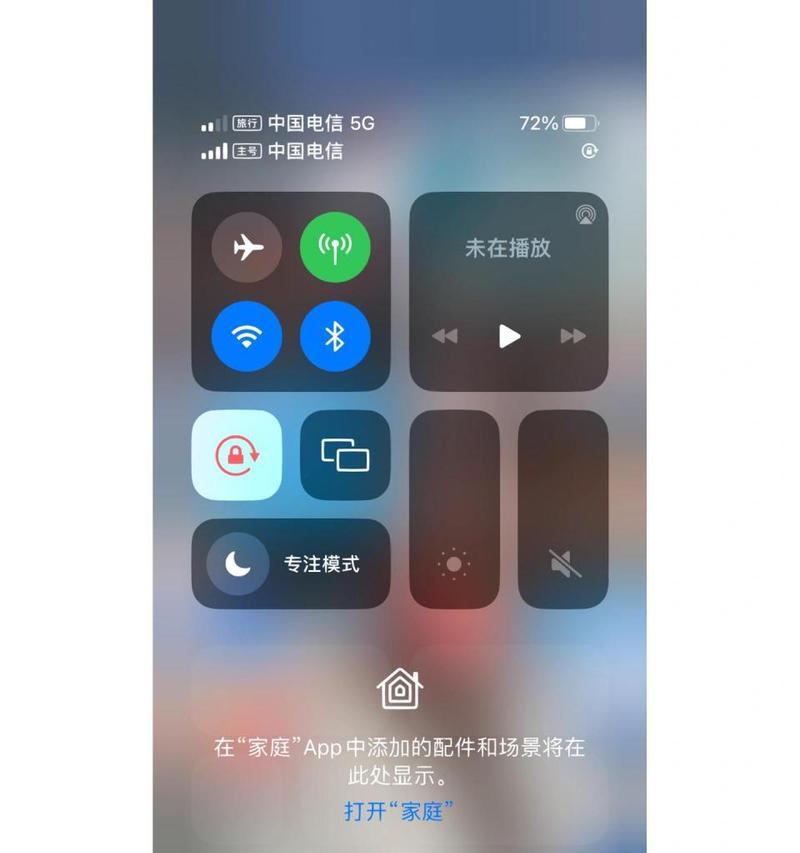电脑边框图标找不到?手把手教你关闭和自定义任务栏图标
开篇:
在使用电脑过程中,用户经常会遇到各种按需自定义界面的需求。本文将全面指导您如何在电脑上找到边框上的图标、关闭不需要的图标以及如何自定义任务栏图标,帮助您更高效地管理任务栏,提升使用体验。
小标题一:寻找电脑边框图标的方法
步骤一:识别边框图标
边框图标一般指的是屏幕边缘的任务栏图标。在Windows系统中,任务栏通常位于屏幕底部,而在macOS系统中,则位于屏幕的顶部。
步骤二:使用任务栏图标搜索功能
在任务栏上右键点击,选择“任务管理器”或“启动任务管理器”,在打开的窗口中查看所有运行的程序图标。
步骤三:启用隐藏的系统图标
如果找不到一些系统图标如音量、网络等,可以在任务栏右键点击,进入“任务栏设置”,启用或禁用系统图标的显示。
小标题二:关闭任务栏上不需要的边框图标
步骤一:右键点击任务栏图标
找到你想要关闭的图标,右键点击选择“关闭”或“退出”选项。
步骤二:使用系统设置关闭特定图标
有些图标可能需要通过系统的设置才能关闭。比如“Cortana”可以通过“设置”->“隐私”->“语音、墨迹和输入”来关闭。而“通知区域图标”,则可以在任务栏设置中进行管理。
步骤三:禁用自启动程序
对于自启动的程序,可以在启动程序中设置,防止它们在开机时自动加载到任务栏。
小标题三:自定义任务栏图标的操作指南
步骤一:自定义任务栏图标位置
右键点击任务栏空白处,选择“任务栏设置”,开启“将任务栏移动到屏幕的左侧/右侧/上方/下方”,以调整任务栏图标的位置。
步骤二:更改图标的样式和大小
在任务栏设置中,可选择图标的大小,并尝试改变颜色主题,以符合个人喜好。
步骤三:使用第三方软件自定义图标
可以下载第三方工具软件,对任务栏图标进行更深层次的自定义,例如更换图标、调整图标排列顺序等。
小标题四:常见问题及解决方法
问题一:找不到“任务栏设置”选项怎么办?
确保你的电脑系统为最新版本。Windows10或更新版本均有此选项,若没有,请检查系统更新。
问题二:如何恢复任务栏图标到默认状态?
在“任务栏设置”中,可以找到“重置按钮”,点击后任务栏会恢复到默认的设置。
问题三:第三方软件自定义任务栏图标后,系统出现问题怎么办?
如果使用第三方软件后出现系统异常,应及时卸载该软件,并通过系统还原等功能恢复系统正常状态。
小标题五:实用技巧与拓展阅读
实用技巧:快速访问任务栏设置
通过在任务栏上右键点击开始菜单,选择“WindowsPowerShell(管理员)”或“命令提示符(管理员)”并输入“explorershell:tasksbar”,可以快速打开任务栏设置。
拓展阅读:任务栏图标管理的深度优化
建议阅读更多关于系统性能优化的内容,这些内容能帮助你进一步了解如何通过管理任务栏来提升系统运行效率。
结尾:
综合以上,我们已经详细解析了如何在电脑上找到边框图标、关闭不需要的图标、自定义任务栏图标,并提供了处理常见问题的解决方案。希望这些信息能帮助您更好地管理和优化自己的电脑界面,享受更流畅的操作体验。