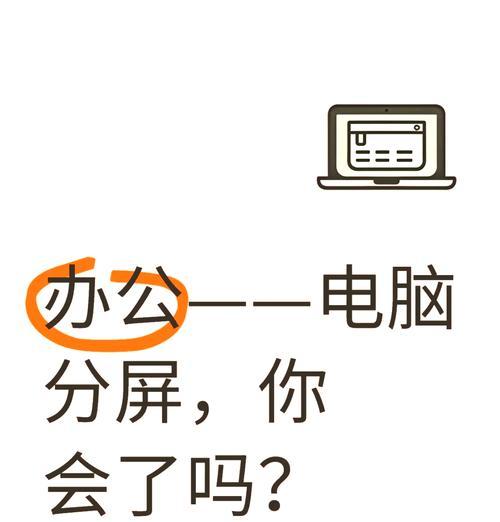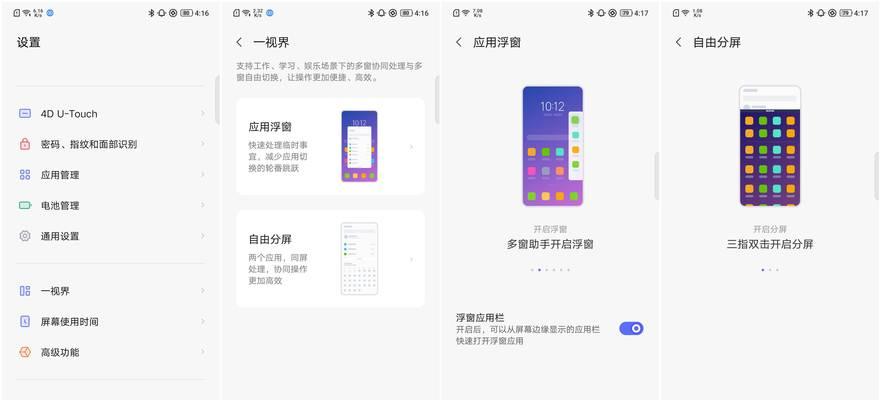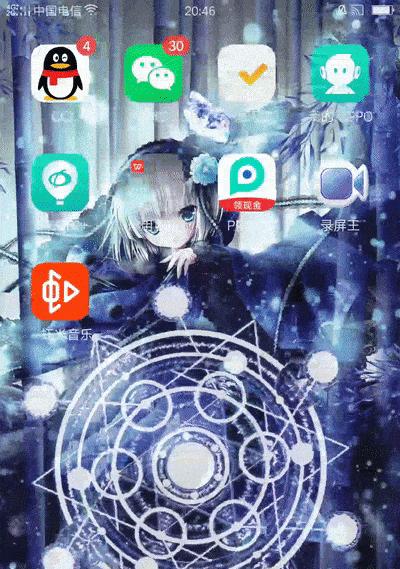在高效使用电脑进行多任务处理时,分屏功能非常关键。联想笔记本作为市场上受欢迎的产品之一,其设计的人性化功能之一便是分屏功能。但是,很多用户可能还不清楚这一功能的具体操作方法。本文将详细介绍联想笔记本分屏功能的使用方式,即使你是联想笔记本的新用户,也能够轻松掌握。
如何开启联想笔记本的分屏功能
了解如何开启分屏功能是至关重要的。联想笔记本的分屏功能操作简单,主要有以下几种方式:
使用触控板手势操作
1.需要确保你的联想笔记本支持触控操作。
2.打开你需要分屏的两个窗口,确保它们在屏幕上同时可见。
3.使用三指上滑手势打开任务视图。
4.找到你想要分屏的另一个窗口,点击并拖动到屏幕的左侧或右侧,电脑会自动将屏幕分成两个等分区域,完成分屏。
使用快捷键操作
1.同样,确保分屏的两个窗口都已经打开。
2.使用快捷键`Win+箭头键`(`Win`键是带有Windows徽标的按键),通过`箭头键`的方向来决定哪个窗口占据屏幕的哪一部分。
通过任务栏操作
1.在任务栏上找到你想要分屏的窗口的按钮。
2.右键点击并选择“堆叠”或者“并排显示”,即可在相应方向上分屏。
分屏功能的主要用途
在了解了如何开启分屏功能之后,我们有必要了解分屏功能可以应用在哪些场景中,以最大化提升我们的工作效率:
同时进行多个任务操作:比如在一边浏览网页信息,另一边撰写文档。
比对和分析资料:比如,在一个屏幕上打开文档,另外在另一个屏幕上打开参考材料进行比对。
多窗口游戏与直播:一些游戏允许分屏,你可以一边玩游戏,一边和观众互动。
分屏功能的兼容性与注意事项
并非所有的应用程序都支持分屏功能,一些老旧的软件或者某些特定的全屏应用程序可能不支持。部分联想笔记本机型的具体操作可能会因系统更新、硬件差异或定制软件的不同而有所差异。
检查软件兼容性:在尝试分屏之前,检查软件是否支持分屏功能。
更新驱动和系统:确保你的联想笔记本系统和驱动程序都已更新至最新版本,以保证分屏功能的正常使用。
个性化设置:用户可以根据个人需求,在系统设置中调整分屏功能的相关选项。
常见问题解答
问:联想笔记本的分屏功能在不同系列的笔记本上操作方式一样吗?
答:大部分联想笔记本系列(例如ThinkPad、Yoga、Legion等)都支持分屏功能,但是某些快捷键或手势可能因产品系列或预装系统版本的不同而有所变化。建议参考具体型号的用户手册或官方技术支持获取准确操作方法。
问:分屏后怎么退出分屏状态?
答:退出分屏状态十分简单,只需再次使用触控板的三指上滑手势或快捷键`Win+箭头键`,选择一个窗口全屏即可。
问:我的联想笔记本不支持触控板手势分屏怎么办?
答:如果你的联想笔记本不支持触控板手势分屏,可以考虑使用快捷键或任务栏的方式进行分屏。如果都不支持,也有可能是系统问题或驱动问题,可以通过官方渠道进行进一步的检查和咨询。
结语
联想笔记本的分屏功能为用户提供了强大的多任务处理能力,通过上述操作方法,用户可以轻松地在联想笔记本上使用分屏功能,从而提高工作效率和娱乐体验。希望本文能帮助你掌握并享受联想笔记本分屏功能带来的便捷。