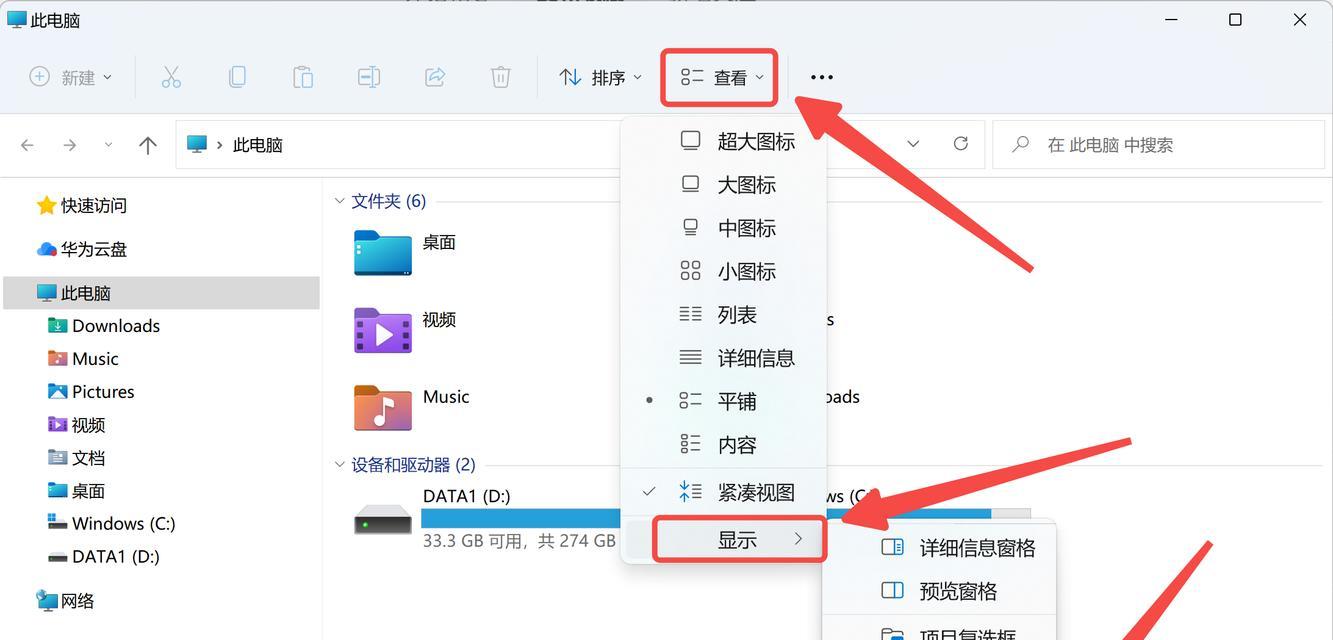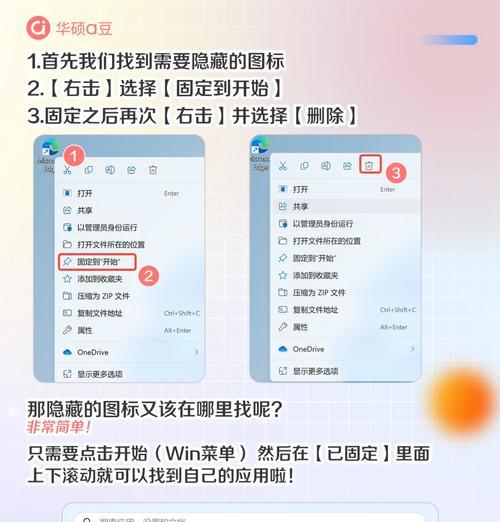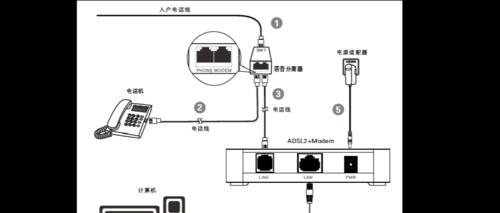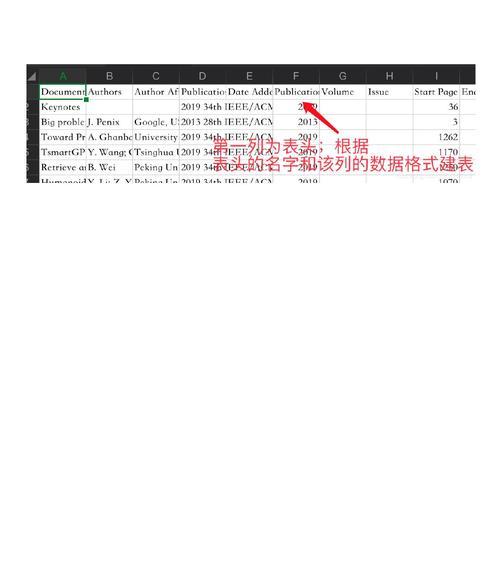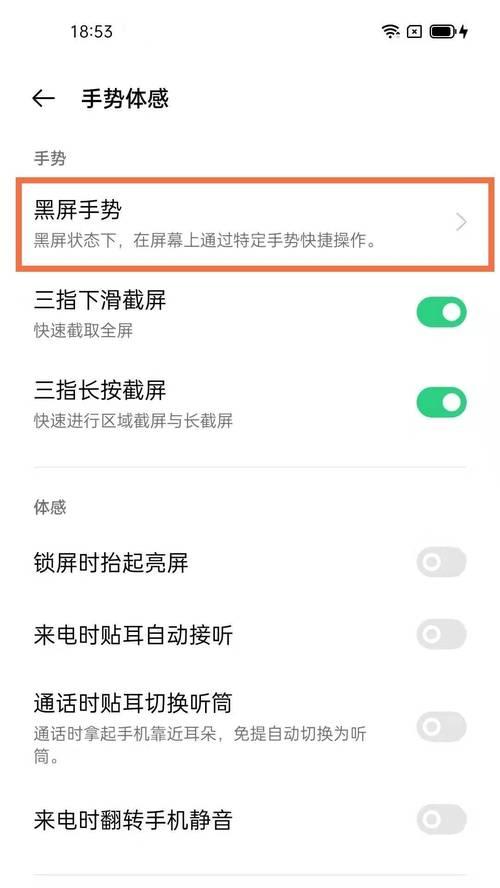在日常使用Windows电脑的过程中,我们经常会遇到桌面图标异常或者为了整洁清爽桌面而需要隐藏某些图标的情况。本文将全面介绍电脑图标隐藏的操作方法,以及如何快速找到隐藏的图标,确保您可以轻松掌握电脑桌面管理技巧。
一、电脑图标隐藏方法
1.1使用桌面图标设置隐藏
最常见且简单的方法是直接使用Windows系统的“桌面图标设置”功能。
操作步骤:
1.右键点击桌面空白处,选择“个性化”。
2.在弹出的个性化窗口中,选择左侧的“主题”选项。
3.在主题界面中找到并点击“桌面图标设置”按钮。
4.在打开的“桌面图标设置”窗口中,取消选择您不想显示在桌面上的图标前的复选框。
5.点击“应用”然后“确定”完成设置。
1.2利用文件属性隐藏
对于特定的文件或文件夹,我们还可以通过更改其属性来隐藏。
操作步骤:
1.找到需要隐藏的文件或文件夹,右键点击选择“属性”。
2.在属性窗口中,勾选“隐藏”选项。
3.点击“应用”,随后选择“确定”。
4.为了完成隐藏,需要对文件资源管理器进行设置,使其显示隐藏的项目:
在文件资源管理器中选择“查看”选项卡。
在“查看”选项卡中取消选择“隐藏的项目”选项。
1.3使用Windows注册表隐藏图标
对于高级用户,可以通过修改Windows注册表的方式实现隐藏图标。
操作警告:
请谨慎操作注册表,错误修改可能会造成系统不稳定。
操作步骤:
1.按Win+R键打开运行窗口,输入regedit并回车。
2.按照以下路径找到相应的注册表项:`HKEY_CURRENT_USER\Software\Microsoft\Windows\CurrentVersion\Policies\Explorer`。
3.在Explorer项右键点击空白处,选择“新建”->“DWORD(32位)值”。
4.将新建的值命名为“NoDesktop”,赋值为1(十进制)以隐藏桌面图标。
1.4利用第三方软件设置
也有许多第三方软件提供图标隐藏的选项,这类软件通常具有图形化的操作界面,使用起来非常简单直观。
常见软件:
Fences
Rainmeter
DesktopOK
使用步骤:
1.下载并安装上述软件之一。
2.通过软件提供的界面设置来隐藏桌面图标。
二、快速找到隐藏的图标
2.1查看隐藏文件和文件夹
隐藏的图标通常意味着其所在文件或文件夹被设置为了隐藏状态,我们可以通过以下方式找到它们。
操作步骤:
1.进入文件资源管理器。
2.在菜单栏中选择“查看”选项卡。
3.点击“隐藏的项目”按钮,即可显示被隐藏的文件和文件夹。
2.2通过文件属性取消隐藏
要找到特定隐藏文件,可以按照以下步骤进行操作。
操作步骤:
1.在文件资源管理器中,选择“查看”选项卡。
2.在“查看”选项卡中确保“隐藏的项目”选项处于选中状态。
3.在搜索框输入文件名进行查找,或者在相应位置浏览找到隐藏图标。
2.3修改注册表显示隐藏图标
如果之前通过修改注册表隐藏了图标,您可以通过修改或者删除注册表键值来恢复显示。
操作步骤:
1.按Win+R键打开运行窗口,输入regedit并回车。
2.导航到`HKEY_CURRENT_USER\Software\Microsoft\Windows\CurrentVersion\Policies\Explorer`。
3.删除或修改“NoDesktop”项,将其值设为0(十进制),或者直接删除该键值。
2.4使用第三方软件恢复隐藏
如果使用的是第三方软件隐藏图标,一般该软件也提供了恢复显示的功能,具体操作可以参照软件的使用说明。
三、隐藏图标的常见问题及解答
Q1:如何批量隐藏桌面上的图标?
可以在“桌面图标设置”窗口的选项中,一次性选择多个图标,然后选择隐藏。
Q2:如果忘记了隐藏文件的位置,应如何找回?
可以使用上述查看隐藏文件和文件夹的方法,或者通过“搜索”功能,输入可能的文件名来查找。
Q3:如果误操作设置隐藏了重要的系统文件或图标,该如何恢复?
通过修改文件属性和查看隐藏文件,或者使用注册表方法将其恢复显示。
四、
隐藏电脑图标可以让我们的桌面看起来更加整洁,而找回隐藏的图标也是很简单的过程。通过本文提供的方法,您可以根据需要快速隐藏或恢复显示桌面上的图标。无论是新手用户还是经验丰富的电脑爱好者都能从中找到有价值的操作指南。操作电脑时,记得谨慎处理系统文件和注册表,以免对系统稳定性产生不良影响。如有其他关于电脑图标的疑问,欢迎在评论区提问,我们将及时为您解答。