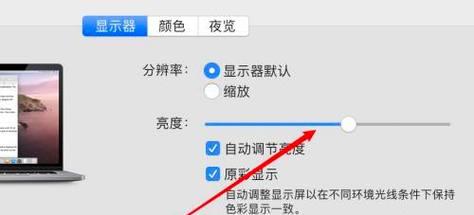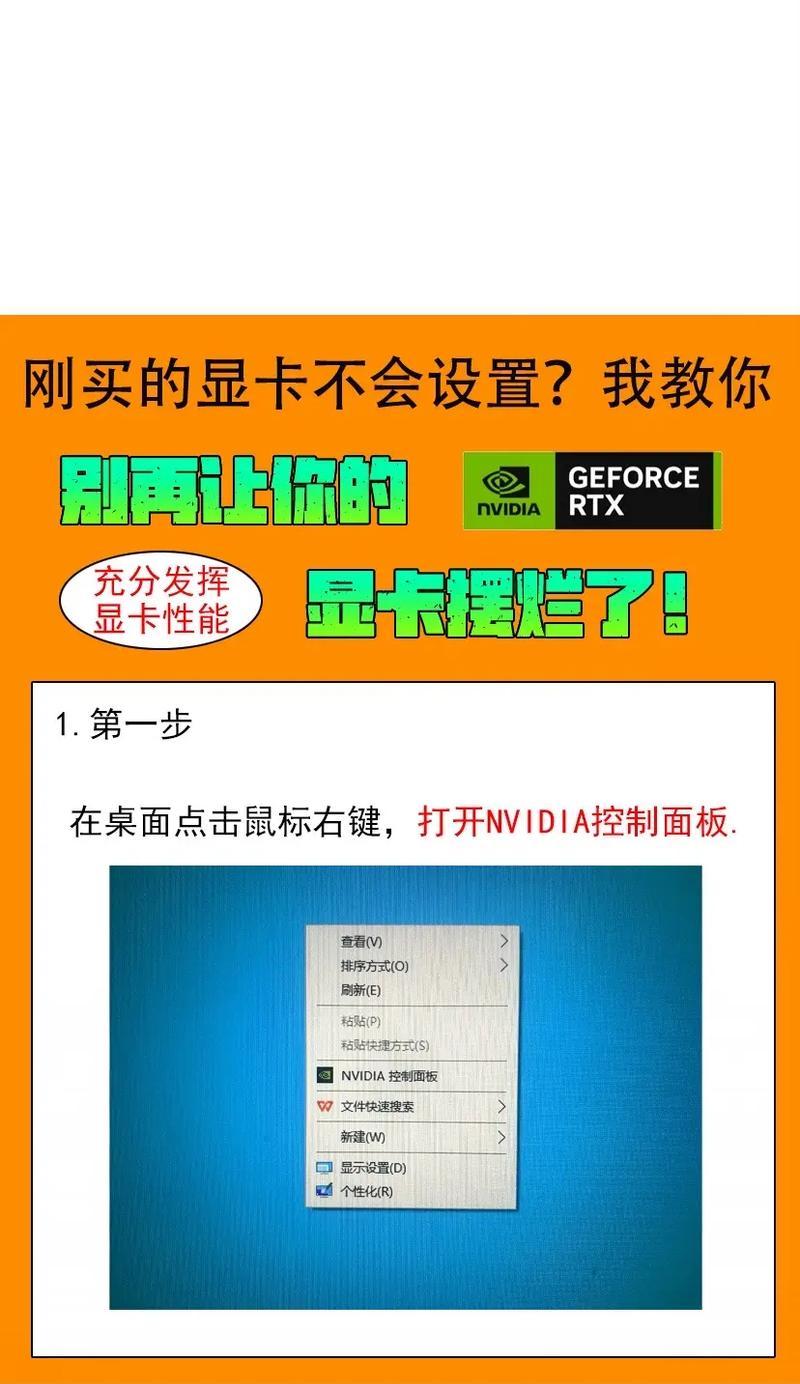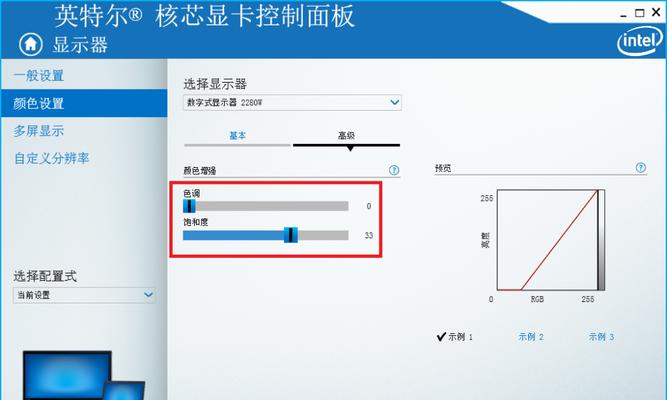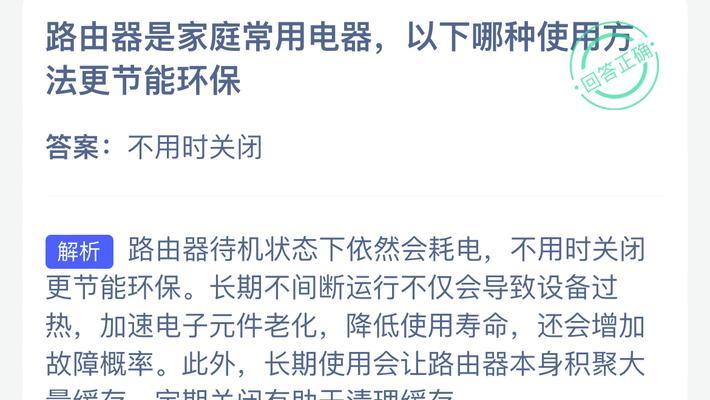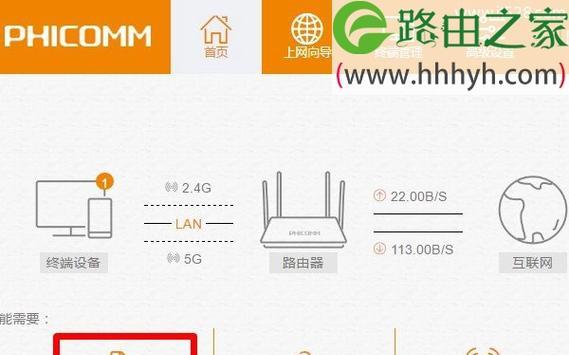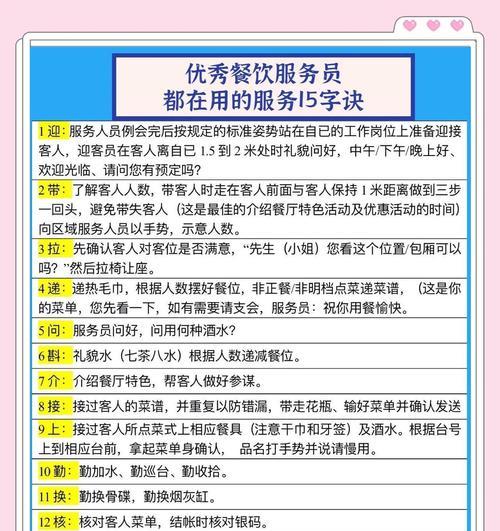在数字时代,电脑已成为我们日常生活和工作中不可或缺的一部分。而一台色彩鲜艳、清晰度高的显示器能极大地提升我们的使用体验。然而,许多用户并不知晓如何正确设置电脑显示器的属性,以发挥其最佳性能。本文将深入探讨如何正确设置电脑显示器属性,确保你能在细节上把握精确,从而获得更佳的视觉体验。
基础设置:分辨率与刷新率
分辨率的设置
分辨率是衡量显示器显示细节清晰度的重要参数。正确的分辨率设置能让图像更加细腻,文本更加清晰。一般来说,我们使用显示器的最佳分辨率,也就是它的最大分辨率。如果是24英寸的1080P显示器,那么其最佳分辨率通常为1920x1080像素。
操作步骤:
1.对于Windows用户,在桌面空白处单击右键选择“显示设置”。
2.在“显示设置”窗口中,找到“显示分辨率”,从下拉菜单中选择推荐的分辨率。
刷新率的调整
刷新率(赫兹,Hz)代表显示器每秒钟可以刷新多少次画面。更高的刷新率意味着更流畅的视觉体验,尤其在浏览网页或进行游戏时更为明显。
操作步骤:
1.仍旧在Windows的“显示设置”中找到“高级显示设置”,点击进入。
2.在新窗口中,选取显示器,点击“显示器适配器属性”。
3.在弹出的窗口中切换到“监视器”标签页,调整“屏幕刷新频率”的滑块,通常选择最高的赫兹数。
颜色设置与校准
颜色设置
显示器的颜色设置通常包括色彩深度和色域。色彩深度越深,表示显示器能够显示的颜色种类越多,过渡更自然。色域则关系到显示器能展现的颜色范围。
操作步骤:
1.在“显示设置”中,选择“颜色设置”或类似选项。
2.调整色彩深度到最高的选项,例如对于大多数显示器而言,32位色彩是最理想的选择。
3.选择合适的色域标准,通常选择显示器支持的最大色域。
颜色校准
为了确保显示器显示的色彩尽可能接近真实情况,需要进行颜色校准。
操作步骤:
1.在“显示设置”中,找到色彩校准选项进行手动校准。
2.也可以使用第三方软件进行更精确的颜色校准。使用DatacolorSpyder或X-Ritei1DisplayPro等专业设备。
高级设置:亮度与对比度
亮度和对比度是决定画面明暗对比度的重要因素。正确设置这一参数,可以有效避免画面过曝或过暗,使图像表现更加均衡。
操作步骤:
1.大多数显示器都有物理按钮来调整亮度和对比度,直接在显示器上操作。
2.或者,在“显示设置”中找到亮度和对比度的调节选项进行设置。
3.对比度最好设置为使图像细节得以展现,而不过分突出。
系统显示设置:缩放与布局
缩放设置
高分辨率的显示器如果直接使用,可能导致界面元素过小,不易操作。这时,我们需要通过缩放来调整系统的显示效果,使之更适合阅读和操作。
操作步骤:
1.在“显示设置”中找到“缩放与布局”部分。
2.调整缩放比例,推荐使用100%,或者根据个人视觉舒适度进行调节。
多显示器设置
对于有多个显示器的用户,正确设置多显示器工作环境可以让工作效率大幅提升。
操作步骤:
1.在“显示设置”中选择“多显示器”设置。
2.调整显示器的排列顺序、主显示器的选择,并选择显示模式(如扩展这些显示器或仅在1号显示器上显示)。
小贴士与常见问题解答
小贴士
经常使用专业的显示器清洁工具清洁屏幕,以保持显示效果。
避免长时间在高亮度环境下使用电脑,以免损害视力。
定期校准显示器,特别是在颜色要求较高的工作场景中。
常见问题解答
问:如何判断显示器的色彩是否准确?
答:色彩是否准确,可以通过观察灰阶图和测试图进行判断,或者使用色彩校正软件配合专业设备进行测量。
问:为什么显示器会有出现色差?
答:显示器的色差可能由多种因素造成,包括显示器的品质、显卡输出信号的准确性,以及显示器设置的不当。调整或校准显示器色域和色彩深度可以减少色差。
通过以上的步骤和小贴士,你就能对你的电脑显示器进行正确的属性设置,从而在不同使用需求下都能获得最佳的视觉体验。如果你在设置过程中遇到任何问题,可以参考我们的常见问题解答,也可以咨询专业技术人员的帮助。让技术细节服务于我们的数字化生活,才是正确的数码时代态度。