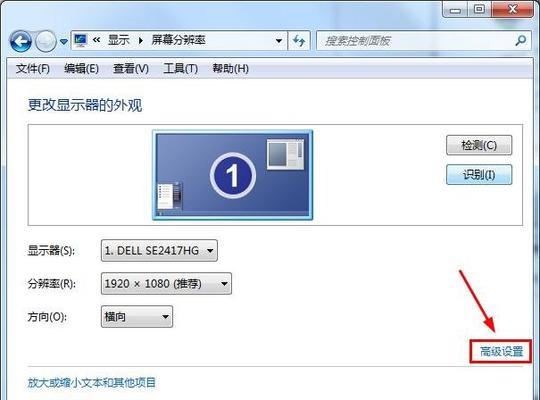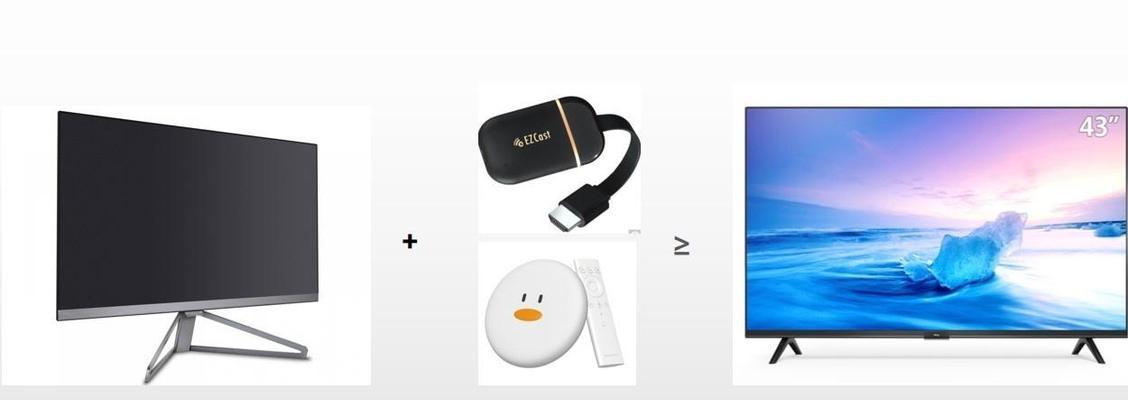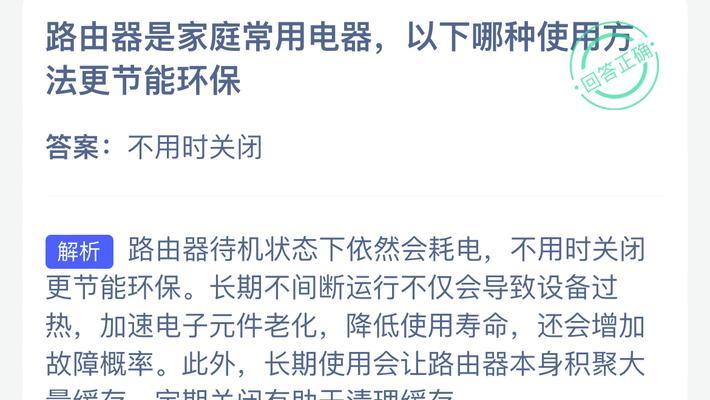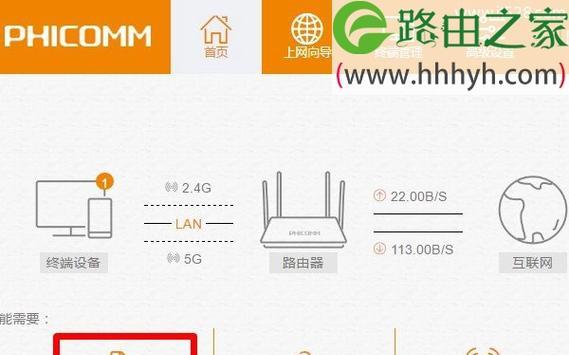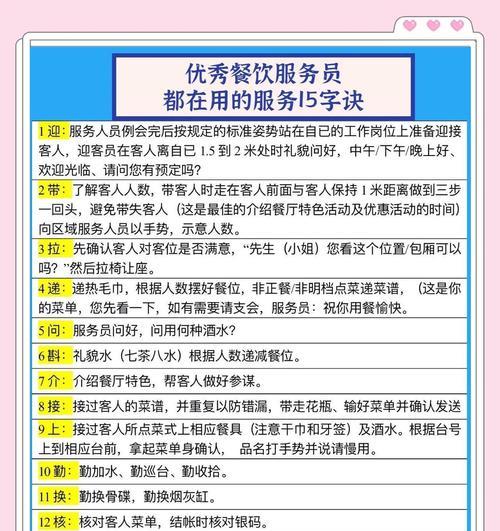随着科技的发展和人们对于家居科技应用场景需求的多样化,越来越多的用户开始探索将电视作为电脑显示器使用。电视拥有大屏幕和高分辨率的特性,使其成为观看高清电影、游戏或进行专业设计工作时的理想选择。然而,与电脑显示器相比,电视的屏幕特性可能略有不同。为了确保获得最佳视觉体验,正确调整屏幕大小是至关重要的。以下是详细的操作指南,帮助您轻松完成调整。
了解电视输入源与分辨率匹配
在开始调整之前,确保您的电脑和电视已经正确连接,且电视处于正确的信号输入模式。常见的连接方式包括HDMI、VGA等。为了得到最佳的显示效果,选择适合您电视最大分辨率的输入信号至关重要。如果您使用的是全高清电视,则需要确保电脑输出至少为1080p的信号。
调整操作系统显示设置
接下来,您需要调整电脑的显示设置以匹配电视屏幕的显示特性:
1.Windows系统设置:
右键点击桌面,选择“显示设置”。
查找“分辨率”选项并点击,如果您的电视支持4K或更高分辨率,您可能会看到多个选项。
选择与您的电视支持的分辨率相匹配的一个,然后点击“保留更改”来应用设置。
2.macOS系统设置:
点击屏幕左上角的苹果菜单,然后选择“系统偏好设置”。
选择“显示器”,然后点击“显示”标签。
在分辨率菜单中选择适合您的电视屏幕的分辨率。
调整屏幕大小和缩放比例
在某些操作系统上,您还可以调整屏幕的缩放比例,以适应更大或更小的显示屏幕。
1.Windows系统:
切换到“显示设置”界面。
向下滚动到“缩放与布局”部分,使用滑块调整缩放比例,或者选择“推荐的设置”。
确认后,您可能需要注销或重启才能使设置生效。
2.macOS系统:
在“显示器”偏好设置中,您可以在“缩放”部分选择一个适合您的屏幕的选项。
macOS通常会为不同分辨率的屏幕提供预设的缩放比例选项。
调整电视屏幕显示模式
现代电视通常提供多种显示模式供用户选择,不同模式影响屏幕显示的尺寸和形状。
1.找到电视的显示设置:
按下电视遥控器上的“菜单”按钮进入设置界面。
寻找“画面”或“显示”选项,然后选择“屏幕比例”或“显示模式”。
2.选择适合的模式:
“全屏”模式下,图像会填满整个屏幕,可能会有黑边出现。
“宽屏”模式则适合观看宽屏格式的视频内容,但同样会造成图像的轻微变形。
最佳的模式通常为“点对点”或“原始”,它能保持图像的真实比例且无黑边。
常见问题处理
图像模糊或不清晰:确保您选择的分辨率与您的电视和系统的支持能力相符。
画面比例失真:根据需要调整电视的显示模式,可能需要结合电脑显示设置的调整共同解决。
连接后无图像显示:检查连接线是否正确插入,且确认电视处于正确的输入源。
通过以上步骤,您可以轻松地将电视作为电脑显示器,并调整到最佳的观看状态。记住,每个系统的具体选项可能会有些许差异,但基本原理和操作步骤是类似的。希望这篇深度指南能帮助您享受在大屏幕上工作和娱乐的新体验。