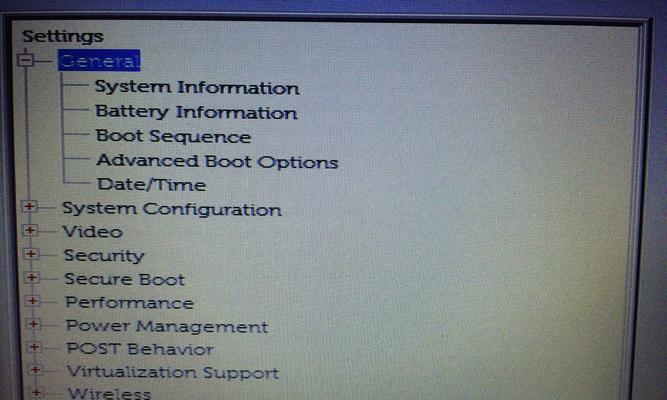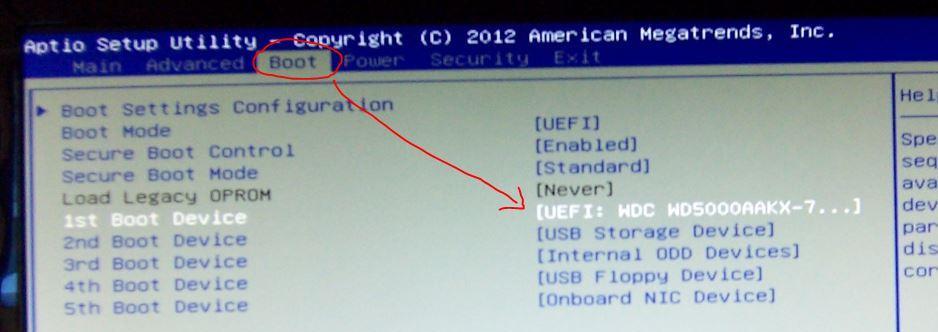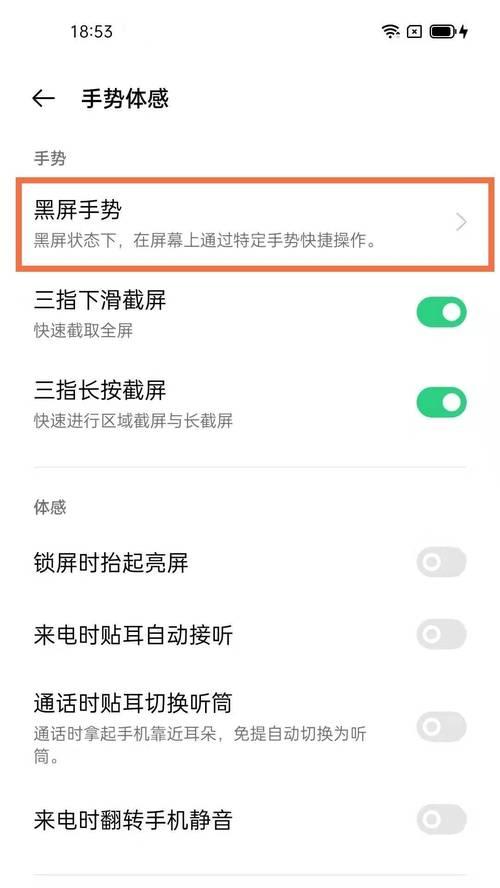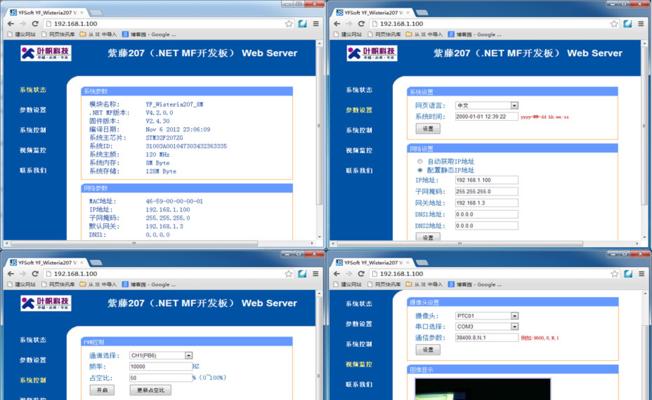戴尔笔记本电脑以其强大的性能和优秀的图形处理能力在市场上广受欢迎。对于电脑上的图形设置,许多用户希望了解如何进行个性化调整,以获得最佳的视觉体验。本文将详细指导您如何设置戴尔笔记本的图形配置,包括基本设置和高级优化技术,帮助您在游戏、多媒体浏览以及创意工作中达到理想的视觉效果。
开始前的准备
在进行任何图形设置之前,请确保您的戴尔笔记本已安装最新版本的驱动程序。这是保障系统稳定和性能优化的基本步骤。进入戴尔官方网站,下载并安装最新版本的显卡驱动程序。如果不确定自己笔记本型号和适用的驱动,可以在设备管理器中查看。
手动选择图形处理器
戴尔笔记本电脑可能配备集成显卡和独立显卡两种图形处理选项。要充分使用硬件性能,正确的选择合适的图形处理器至关重要。
1.点击桌面右键菜单,选择“NVIDIA控制面板”(如果使用的是NVIDIA显卡)。
2.在“管理3D设置”部分,点击“全局设置”。
3.在“首选图形处理器”选项中选择“高性能NVIDIA处理器”以使用独立显卡。
高级图形设置
为获得更优的用户体验,您可以通过调整一系列高级图形设置来优化显示效果。
1.分辨率调整:在桌面右键菜单中选择“显示设置”,然后调整屏幕分辨率到推荐值或您希望的分辨率。
2.刷新率设置:选择合适的屏幕刷新率,一般情况下选择“60Hz”即可,若您的显示设备支持更高刷新率,请根据需要选择。
3.电源与性能平衡:在NVIDIA控制面板中,在“管理3D设置”下,选择“通过最大化性能”来优化图形性能。
游戏内图形设置
大多数游戏都允许您在启动程序时或通过游戏内部的设置菜单更改图形选项。
1.打开游戏后,通常在“视频”或“图形”选项卡中找到设置项目。
2.调整游戏的分辨率、纹理质量、抗锯齿等选项,以达到最佳平衡,同时不牺牲游戏的流畅度。
图形设置的常见问题解答
能否同时使用集成显卡和独立显卡?
不能。系统将根据软件需求自动切换。不过,用户可以在NVIDIA控制面板中手动设置在特定程序上使用独立显卡,从而提高性能。
如何解决过度调高图形设置导致的电脑卡顿问题?
如果您的系统无法流畅运行某些高图形设置,可能需要关闭或降低某些效果,或者升级硬件以满足游戏需求。
如何确保最新驱动程序的安装?
访问戴尔官方网站或显卡制造商的官方网站,下载适配您显卡型号的最新驱动程序。在安装之前,确保使用“显示驱动程序卸载器”卸载旧的驱动。
结语
综上所述,戴尔笔记本的图形设置涉及驱动安装、手动选择图形处理器、调整高级图形设置以及游戏内设置等方面。通过这些步骤,您可以根据个人需求和笔记本性能,优化视觉体验。请记得,调整图形设置可能会影响电池续航和发热情况,进行设置时应平衡性能与电池寿命。希望本指南能帮助您轻松掌握戴尔笔记本的图形设置,享受更加流畅和清晰的视觉体验。