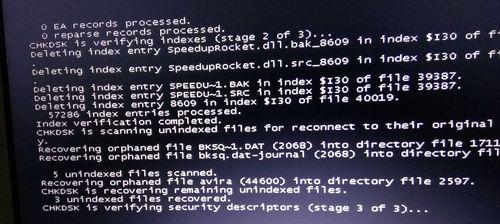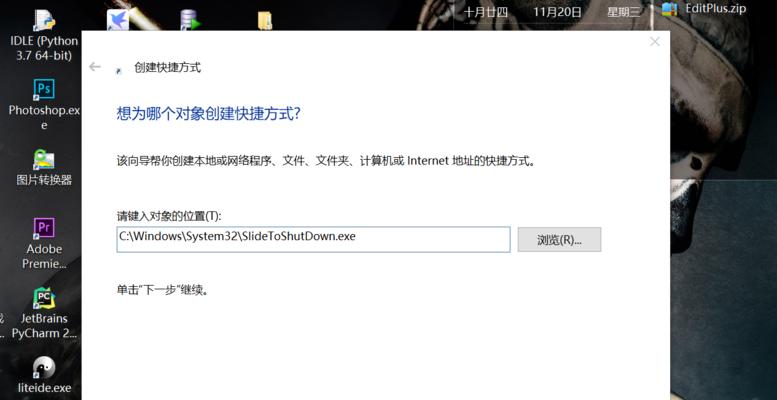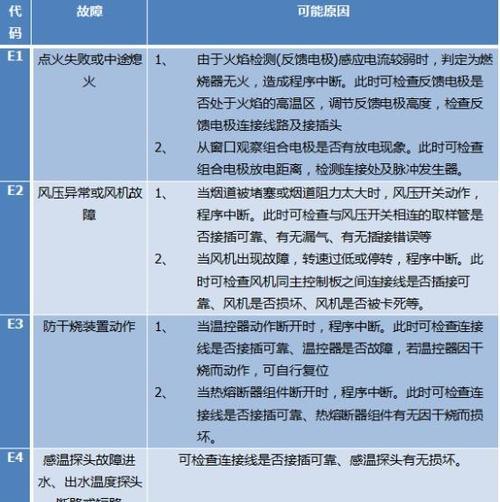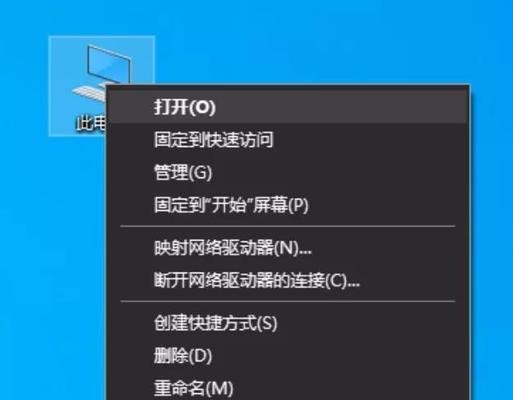在使用电脑的过程中,我们经常在桌面创建和存储各种文件和快捷方式,以方便日常的工作和学习。但随着使用时间的增长,桌面文件可能会越来越多,影响查找效率和电脑性能。定期清理桌面文件不仅有助于保持电脑的快速和高效,还能够提升用户的工作效率。电脑关机后如何彻底清除桌面文件呢?本文将为您提供详尽的操作步骤和实用技巧。
开始之前:准备与注意事项
在开始清除桌面文件之前,有几个重要的步骤需要您注意。
1.文件备份:建议在删除任何文件之前进行备份,尤其是重要文件。可以使用云存储服务或外部硬盘备份。
2.确认文件:确保要删除的文件是可以被安全移除的,避免误删重要资料。
3.关机前的准备:确保电脑已经正常关机,清理过程中不建议边使用边清理桌面文件。
接下来,我们将按照操作流程,一步步教您如何在电脑关机后清除桌面文件。
使用Windows磁盘清理工具
Windows操作系统自带的磁盘清理工具可以帮助我们清理临时文件,释放磁盘空间。
步骤1:打开“此电脑”,找到C盘(系统盘),右键点击选择“属性”。
步骤2:在打开的属性窗口中,点击“磁盘清理”。
步骤3:选择需要清理的临时文件类型,并勾选。
步骤4:点击“确定”和“删除文件”,等系统完成清理。
虽然上述步骤中清理的文件是存储在系统盘,而非直接在桌面上操作,但它们也包括了桌面的临时文件。这样的清理可以在一定程度上减少桌面文件的数量。
手动清理桌面文件
除了系统工具外,我们还可以手动对桌面进行清理。
步骤1:关机并重启电脑进入系统。
步骤2:登录系统后,进入你所使用的用户账户的桌面。
步骤3:打开“桌面”文件夹,选中那些需要删除的文件。
步骤4:右键点击这些文件,选择“删除”并确认。
步骤5:如果您使用的是Windows系统,还可以通过“视图”菜单选择“按类型排序”,然后删除同一类型的文件。
这一步骤可以帮助您更高效地组织和清理文件,尤其是当桌面上文件类型繁多时。
使用第三方清理软件
对于更先进的清理方法,第三方清理软件可能是一个不错的选择。这类软件不仅可以帮助清理临时文件和无效短链接,还能自动清理下载文件夹等。
步骤1:下载并安装一款信任的清理软件。
步骤2:运行软件并按照提示选择清理桌面文件。
步骤3:仔细阅读软件的清理建议,并确认删除。
清理桌面快捷方式
桌面上的快捷方式如果过多,同样会影响我们查找文件的效率。清理它们不仅可以改善视觉体验,还能加快系统的运行速度。
步骤1:在桌面空白处右键点击。
步骤2:取消选择“显示桌面图标”。
这将会隐藏所有快捷方式,但要注意的是,这并不会删除任何文件,只是让它们不再显示在桌面上。
清理技巧与维护
在处理完上述操作后,为了保持桌面的整洁,我们可以采取一些清理技巧和日常维护措施。
定期清理:每月至少对桌面进行一次清理,移除不再需要的文件。
建立文件夹系统:根据工作和学习的需要,建立合理的文件夹系统,分类存放文件。
使用云服务同步:对于一些重要文件,可以考虑使用云服务进行同步存储,减少桌面文件的堆积。
结语
通过综合以上操作,电脑关机后清除桌面文件的难题就变得简单明了。无论是使用系统自带的工具、手动操作还是借助第三方软件,只要我们遵循科学合理的方法,就能有效管理和维护电脑桌面,从而保持电脑环境的整洁和效率。记住,一个干净的桌面不仅是效率的保证,也是心态平和的体现。