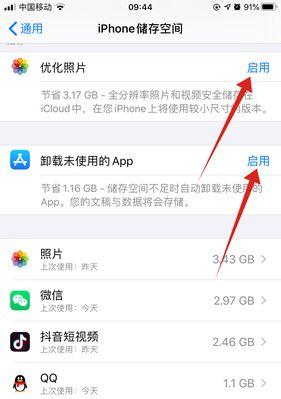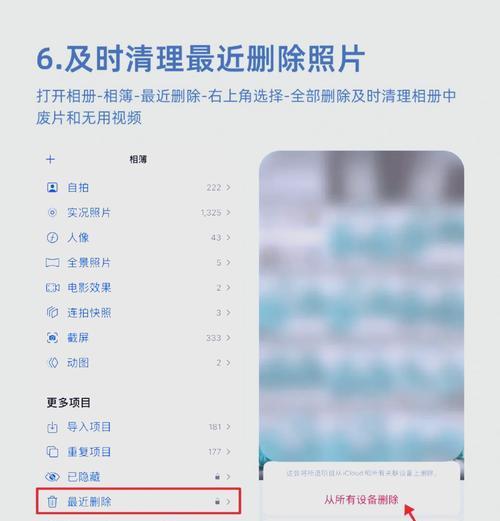在我们享受数字化便利的今天,电脑已成为日常工作和生活中不可或缺的一部分。然而,随着使用时间的增长,系统资源逐渐降低,电脑运行速度也会变慢,出现卡顿的现象。内存不足是引起这一问题的主要原因之一。掌握电脑运行卡顿时如何清理内存,了解有效的内存清理技巧显得尤为重要。本文将为读者朋友们详细介绍一系列实用的内存优化方法,帮助您的电脑重获流畅运行体验。
内存清理基础知识
在深入探讨清理内存的技巧之前,我们需要了解内存究竟是什么,以及它在电脑中起到哪些作用。内存,也被称作RAM(RandomAccessMemory,随机存取存储器),是电脑中用于暂存处理数据的重要部件。它与硬盘存储不同,具有更快的数据读写速度,但它能够保存的数据量有限。
电脑运行卡顿的主要原因之一就是电脑内存不足。当运行的应用程序或进程超出了内存的承载能力,操作系统不得不开始利用硬盘虚拟内存来充当临时存储,这大幅降低了数据的读写速度,进而导致了我们感受到的卡顿。
清理内存的具体步骤
关闭无需运行的程序
操作步骤:
1.在电脑屏幕最下方的工具栏上,找到“任务管理器”图标(或使用Ctrl+Shift+Esc快捷键直接打开)。
2.在弹出的任务管理器中,浏览所有正在运行的程序。
3.找到你不希望运行的程序,点击它,然后选择“结束任务”。
memory
注意事项:关闭程序时要小心,避免结束系统关键进程,否则可能导致正在使用中的应用程序关闭或系统不稳定。
使用系统自带的磁盘清理工具
操作步骤:
1.按下Windows键,在搜索栏输入“磁盘清理”,然后选择相应的应用程序。
2.选择你想要清理的驱动器。
3.点击“确定”,Windows系统会扫描出可以清理的临时文件等。
4.选择要清理的文件类型,然后点击“清理系统文件”以获取更多的清理选项。
5.点击“清理”。
注意事项:清理系统文件时,务必仔细阅读每个选项,避免误删重要数据。
利用第三方内存优化工具
虽然操作系统自带的工具已经足够基本的内存清理,但使用第三方内存优化工具可以提供更加个性化和强大的功能。选择声誉良好的软件可以有效地帮助你管理和优化内存使用。
高级内存清理技巧
优化启动程序
操作步骤:
1.按下Ctrl+Shift+Esc打开任务管理器。
2.转到“启动”标签页。
3.在这里,你可以看到随系统启动自动运行的程序列表。
4.禁用那些你不希望在启动时自动运行的程序。
注意事项:过多的启动程序会占用大量内存,影响电脑启动速度及运行速度。
使用虚拟内存管理
有时通过适当调整虚拟内存可以提高内存的使用效率。虽然这不能增加物理内存,但可以按照以下步骤进行优化:
1.在右键点击“此电脑”,选择“属性”。
2.选择“高级系统设置”。
3.在系统属性窗口中,点击“高级”标签页,然后点击“性能”下的“设置”按钮。
4.在性能选项窗口中,选择“高级”标签页,然后点击“更改”按钮。
5.取消“自动管理所有驱动器的分页文件大小”选项。
6.在驱动器列表中,选择你想要调整的驱动器,并选择“自定义大小”。
7.输入初始大小和最大大小值,然后点击“设置”和“确定”。
注意事项:调整虚拟内存大小时,避免设置过高的初始大小和最大大小,以免减少硬盘使用寿命。
定期进行磁盘碎片整理
操作步骤:
1.打开“此电脑”,右键点击系统盘(通常是C盘),选择“属性”。
2.在系统盘属性窗口中,切换到“工具”标签页。
3.点击“优化”按钮。
4.选择需要优化的驱动器,点击“分析”,完成分析后进行“优化”。
注意事项:大容量的硬盘整理可能需要较长时间,且在整理期间电脑响应速度可能会变慢。
深入了解内存清理
背景信息:内存清理不仅仅是为了让电脑运行更快。长期不清理的电脑,其硬盘和内存中的碎片文件可能会威胁到数据的完整性,乃至影响操作系统的稳定性。
常见问题解答
1.问:清理内存是否会影响正在运行的程序?
答:一般来说,内存清理不会影响用户未选择结束的程序,但强制结束某些进程可能会导致未保存的数据丢失。
2.问:需要多久清理一次内存?
答:这取决于你的使用习惯和电脑状况。建议至少每两周进行一次全面的清理,但如果发现电脑运行开始慢下来,随时都可以清理。
3.问:我是否需要购买额外的内存条来提升性能?
答:如果在优化和清理之后,电脑仍然频繁卡顿,考虑升级内存条也是一个不错的选择。
通过以上方法和技巧,你完全可以自行清理电脑内存,保持电脑运行的流畅性。记住,合理管理内存不仅能够提升电脑的工作效率,而且能让你的电脑使用体验更加愉快。
总而言之
清洁和优化电脑内存是提升系统性能的关键步骤之一。通过关闭不必要的程序、使用磁盘清理工具、优化启动项以及调整虚拟内存,您能够显著提升电脑的运行效率。同时,不定期的维护与合理的电脑使用习惯,能够保证您的电脑长期保持在最佳状态。希望本篇文章提供的信息能帮助您有效解决电脑卡顿的问题,享受更加流畅的工作和娱乐体验。