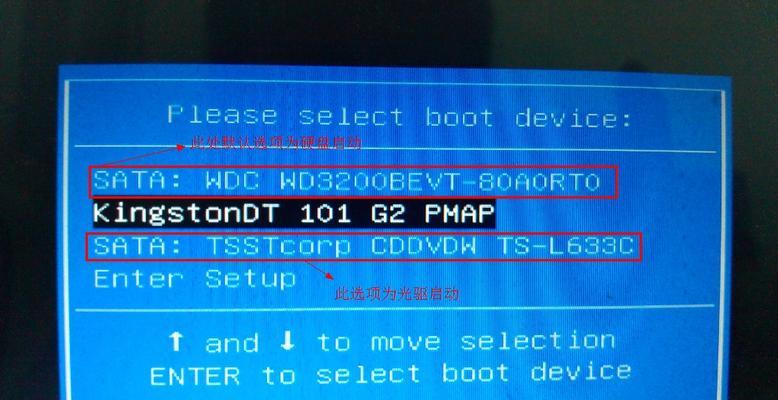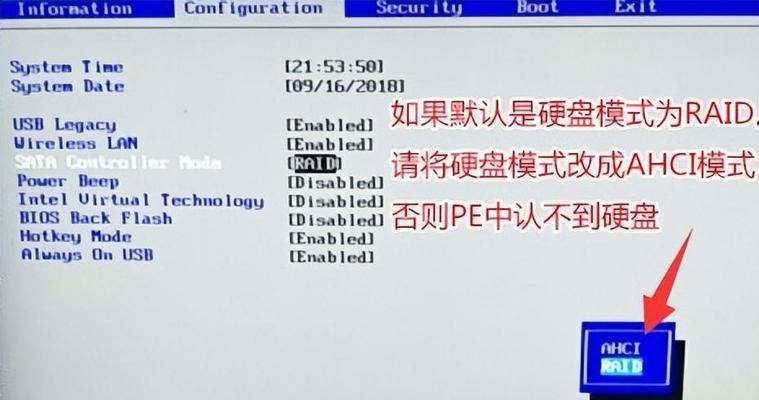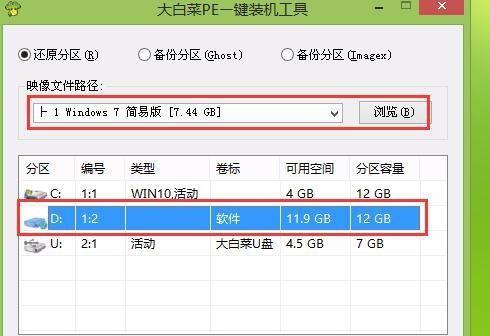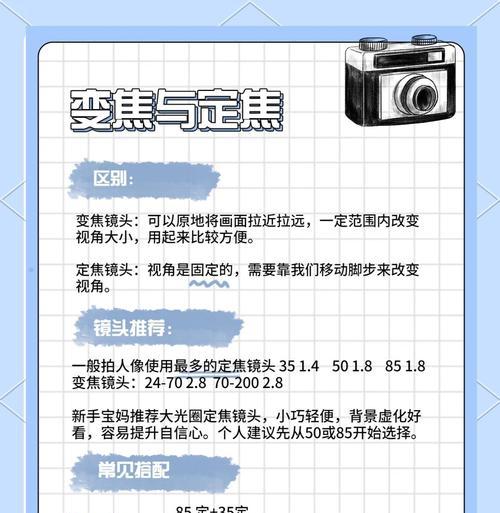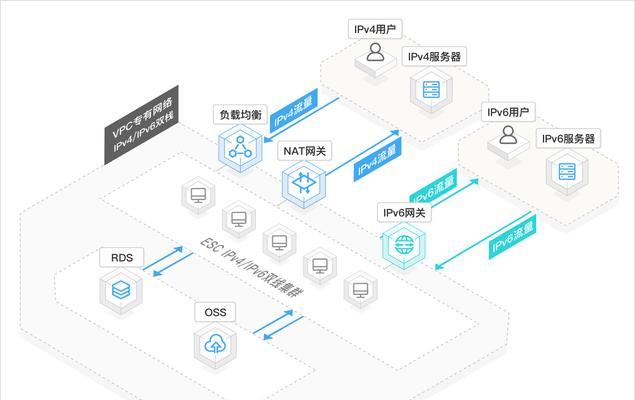优盘(U盘)作为现代生活中不可或缺的数据存储工具,以其小巧便携和高效读写速度著称。特别是对于笔记本电脑用户来说,优盘更是日常数据交换的重要工具。在本篇文章中,我们将全面介绍如何在笔记本电脑上使用小优盘,从基础知识到具体操作步骤,再到常见问题的解决方法,帮助你更加高效与安全地使用优盘。
开始使用前的准备工作
在开始使用小优盘前,需要确保准备充分。首要的是拥有一个功能正常的笔记本电脑和一个兼容的小优盘。建议优盘的容量至少为8GB,以满足多数用户的存储需求。还需要确保笔记本电脑拥有可用的USB端口。需注意的是,如今的笔记本电脑多配备USB3.0或更高级别的USB端口,这将提供更快的数据传输速度。
对于操作系统,本教程将主要覆盖Windows10和macOS这两个目前较为普遍的操作系统。请根据你的笔记本电脑操作系统选择对应部分学习。
将优盘插入笔记本电脑
1.寻找合适的端口:找到笔记本电脑的USB端口,最好使用USB3.0端口以获得更好的传输速度。
2.插入优盘:将优盘的USB接口插入电脑的USB端口。此时,大多数笔记本电脑会自动检测到新硬件,并进行必要的安装驱动程序的过程。
在Windows10系统中使用小优盘
1.自动播放设置:在Windows10系统中,插入优盘后,通常会弹出自动播放窗口。如果此窗口没有出现,可以通过点击任务栏右侧的通知区域,找到“自动播放”图标并打开。
2.文件资源管理器:在自动播放窗口中选择“打开文件夹以查看文件(文件资源管理器)”,或者直接打开文件资源管理器,找到代表优盘的驱动器图标。
3.复制粘贴文件:在文件资源管理器中,你可以通过拖拽或使用复制粘贴功能将文件从电脑复制到优盘,或反之。
在macOS系统中使用小优盘
1.Finder中的设备:在macOS系统中,优盘被处理为外置设备。当优盘插入后,可以在桌面右上角的Finder图标中找到它。
2.拷贝文件:双击打开优盘,你会在Finder中看到优盘的窗口。使用拖拽的方式,将文件从一个窗口拖动到另一个窗口即可完成文件的传输。
注意事项与常见问题解决
安全弹出优盘:在Windows10中,可以通过点击任务栏的通知区域中的“安全弹出硬件”图标来安全地移除优盘。macOS中,则可以直接拖动优盘图标到废纸篓图标上或者在Finder的标题栏中找到“弹出”按钮。
数据损坏与病毒防护:时常对优盘进行格式化可以防止数据损坏,同时确保电脑中安装有杀毒软件,定期扫描优盘以防止病毒。
优盘无法识别:如果优盘无法被电脑识别,首先尝试检查电脑的USB端口是否有故障,或者尝试重启电脑。如问题依旧,可能是优盘本身故障,需要考虑更换新的优盘。
综上所述
通过上述步骤,无论是Windows10还是macOS系统的笔记本电脑用户,都可以轻松地在电脑上使用小优盘进行文件的存储与传输。记住安全地使用优盘以及定期维护,可以确保你的数据安全并延长优盘的使用寿命。随着科技的进步,存储设备也在不断演进,但优盘因其便利性仍然在存储解决方案中占据一席之地。希望本篇文章能为您提供帮助,让您的数据传输更加顺畅无阻。