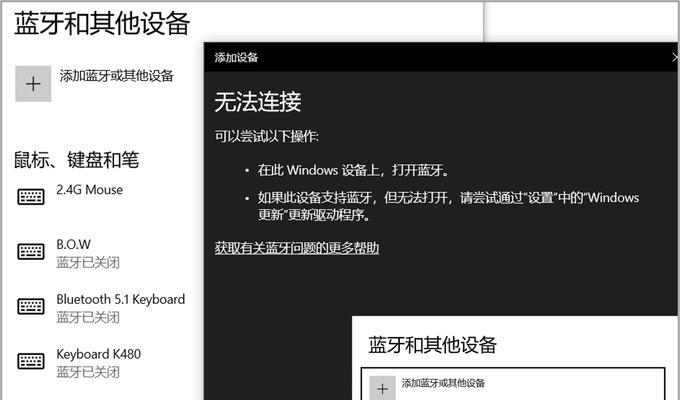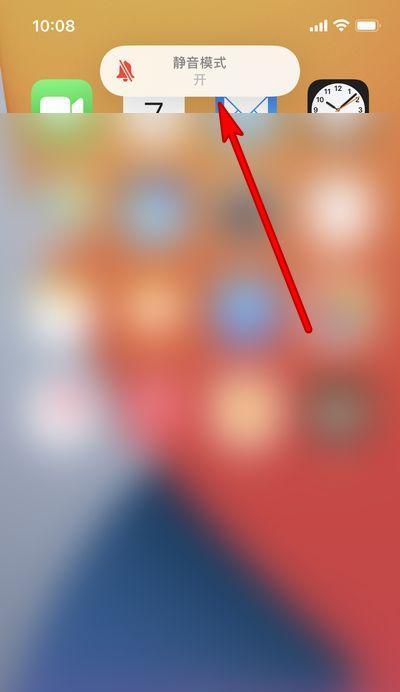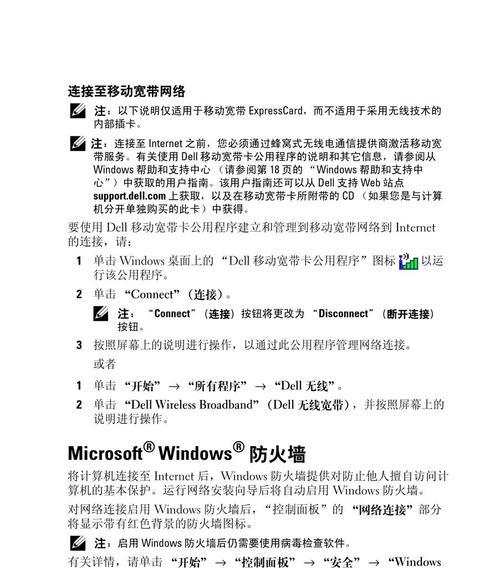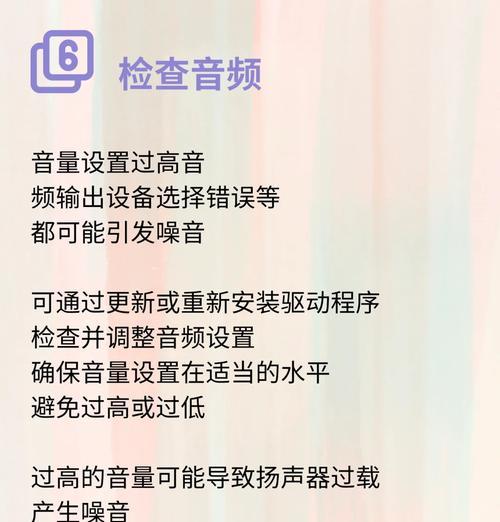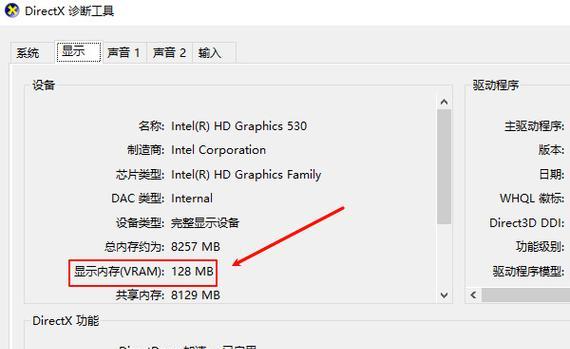在使用联想笔记本电脑时,有时用户可能需要关闭触摸屏功能,这可能是为了提高电池续航、避免误触,或是为了适应特定的操作习惯。本文将详细介绍如何在联想笔记本上关闭触屏功能,为用户提供清晰的指导。
1.为什么需要关闭联想笔记本的触摸触屏
在了解关闭方法之前,有必要先了解为什么用户需要关闭触摸屏功能。智能手机和平板电脑的普及,使得触摸屏操作变得十分便捷。然而,在传统笔记本电脑上,触摸操作有时可能会成为干扰因素,尤其是在打字时容易产生误触,或者在一些专业软件使用过程中,触摸屏反而降低了操作的精确性。
2.关闭触摸屏的几种方法
2.1使用触摸屏设置功能关闭
大多数联想笔记本都预装了触摸屏控制软件,你可以通过以下步骤来关闭触摸屏:
1.点击“开始”菜单,找到“设置”选项并打开。
2.选择“设备”进入。
3.点击“触摸屏”设置,然后将开关切换到关闭状态。
2.2通过BIOS关闭触摸屏
某些联想笔记本的触摸屏可以通过BIOS设置来禁用,具体步骤如下:
1.重启笔记本电脑,在启动过程中按下特定键(通常是F1、F2、F10、F12或Delete,取决于你的具体机型)进入BIOS设置。
2.找到“Advanced”或“配置”选项。
3.在“触摸屏”或“触摸”相关设置中将其禁用。
4.按F10保存设置并退出。
2.3使用Windows设备管理器关闭触摸屏
在某些情况下,你可以通过Windows自带的设备管理器来禁用触摸屏:
1.在“开始”菜单中搜索并打开“设备管理器”。
2.找到“人体学输入设备”或其他类似的选项,展开后找到触摸屏设备。
3.右键点击触摸屏设备,选择“禁用”。
2.4使用第三方软件关闭触摸屏
除了内建的设置方法外,你还可以使用第三方软件,如“TabletPCSettings”工具,通过调整配置文件来控制触摸屏的启用与禁用。
3.关闭触摸屏后的注意事项
关闭触摸屏之后,原本依赖触摸操作的应用程序可能就不能正常工作了。一些绘图软件或者屏幕笔记应用。如果你需要临时使用触摸功能,请记得重新开启触摸屏设置。
4.常见问题解答
4.1为什么触摸屏无法关闭?
如果触摸屏无法关闭,可能是因为驱动程序不兼容或者系统设置问题。尝试更新最新的触摸屏驱动程序,或者检查是否有系统更新未完成。
4.2关闭触摸屏会影响笔记本的其他功能吗?
关闭触摸屏功能通常不会影响笔记本的其他功能。但是一些笔记本可能有特定的设计,比如一些硬件按钮是触摸式的,关闭触摸屏可能会影响这些功能的使用。
4.3如何重新启用触摸屏?
按照上述关闭触摸屏的方法反向操作即可重新启用触摸屏。如果是通过触控设置关闭的,就再次打开对应的开关;如果是通过BIOS或设备管理器禁用的,就重新启用。
5.
关闭联想笔记本的触摸屏功能,可以有效地解决误触问题,并优化某些特定情况下的使用体验。本文详细介绍了几项关闭触摸屏的方法,包括使用系统设置、BIOS、设备管理器以及第三方软件,用户可以根据自己的实际需求和掌握的技能水平选择合适的方式进行操作。当然,在关闭触摸屏之前,请确保该操作不会影响到笔记本的其他正常使用需求。希望本文能够为有此需求的联想笔记本用户带来帮助。
(本文指导基于联想笔记本的常用型号,但不同型号的具体操作可能会有所不同。如果遇到任何问题,请参阅联想官方网站提供的支持文档或联系客服获取帮助。)