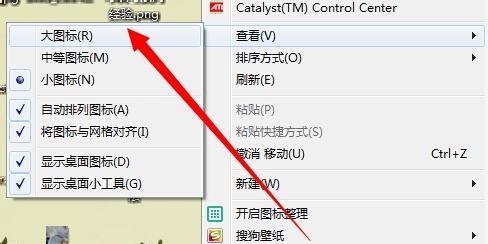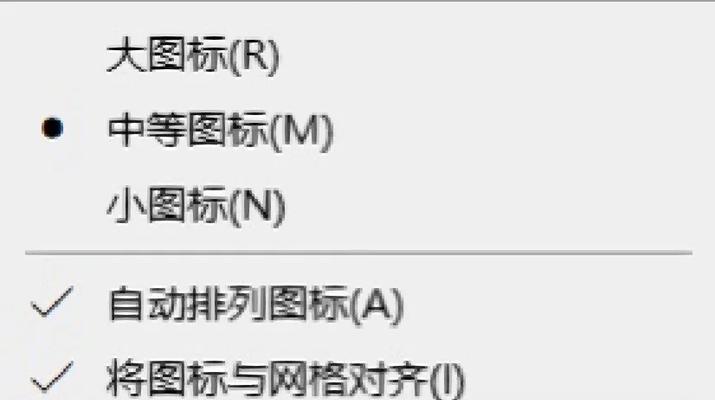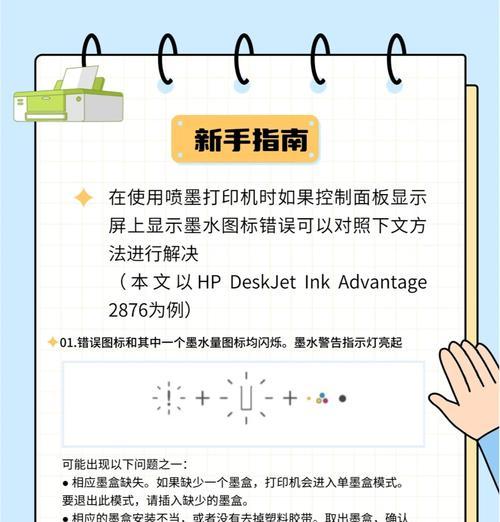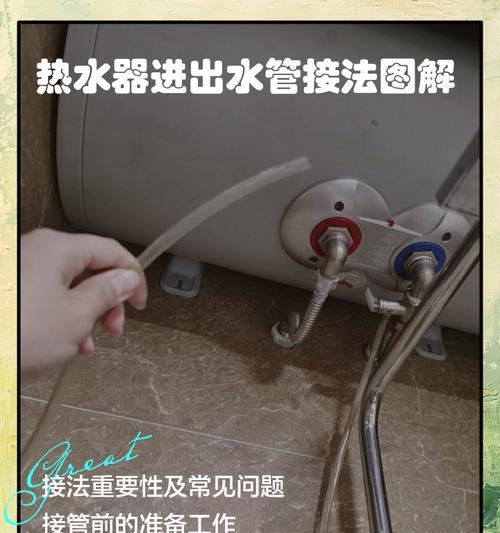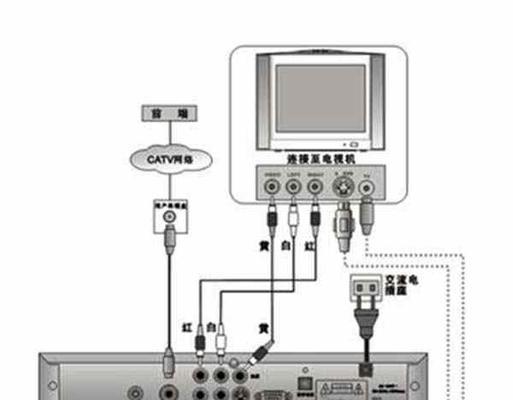在现代操作系统中,桌面环境不仅仅是一个存放文件和快捷方式的地方,它还能通过各种方式提升用户的操作体验。其中一个有趣且实用的特性就是滑动式桌面。接下来,我将带领大家细致了解如何设置电脑中的滑动式桌面,以使图标在浏览时更加流畅和有趣。
1.了解不同系统的桌面环境
在开始设置之前,了解您使用的操作系统及其桌面环境是很重要的。Windows、macOS、以及各种Linux发行版的桌面环境各异,提供的个性化选项也不尽相同。Windows10及以上的版本中,“动态磁贴”功能虽然不是滑动式桌面,但一定程度上提供了视觉上的滑动效果;而在某些Linux发行版中,例如KDEPlasma,可以实现真正的滑动式桌面体验。
2.配置Windows10/11中的滑动效果
虽然Windows10/11没有直接的滑动式桌面设置,但我们可以启用一些视觉效果以及使用特定软件来模拟。
2.1开启“缩略图动画”
1.点击“开始”菜单,选择“设置”。
2.进入“个性化”然后选择“背景”。
3.滚动到页面底部,点击“高级系统设置”。
4.在新窗口中,选择“系统属性”中的“高级”标签页。
5.在性能部分点击“设置”。
6.在新窗口中找到并勾选“显示缩略图的动画效果”,应用并确认。
2.2使用第三方软件
对于希望获得更接近iOS滑动效果的用户,可以使用第三方软件,比如“StardockFences”或“RocketDock”,它们允许用户创建半透明的侧边栏,通过滑动来切换不同的桌面布局。
3.定制macOS的桌面效果
macOS并没有内置滑动桌面效果,但其桌面管理工具可以让桌面图标看起来更有序,从而在视觉上模拟出滑动效果。
3.1使用“堆栈”整理桌面图标
1.在桌面状态下,右键点击桌面。
2.选择“使用堆栈”来自动整理图标。
3.你还可以根据文件类型或标签来整理。
3.2使用“MissionControl”
1.前往“系统偏好设置”。
2.点击“桌面与屏幕保护程序”,然后选择“桌面”标签。
3.配置桌面显示方式,使用“窗口”或“应用程序”窗口方式。
4.Linux中启用KDEPlasma桌面的滑动效果
对于Linux用户,尤其是使用KDEPlasma桌面环境的用户,启用滑动效果相对直接。
1.在KDEPlasma桌面上点击右键,选择“配置桌面行为”。
2.在左侧菜单中找到“启动和关闭效果”,并打开“动画效果”选项。
3.在“动画速度”中调整滑动效果的速度。
5.实用技巧:优化滑动体验
优化系统性能:确保电脑运行流畅,可以减少在滑动时出现的卡顿现象。
清理桌面图标:减少桌面图标数量,避免过载,提升滑动时的体验。
使用图标包和通过更改图标包和桌面主题,让你的桌面更加吸引人。
6.常见问题解答
Q1:Windows系统能够实现真正的滑动桌面吗?
A1:大多数Windows版本并不支持传统意义上的滑动桌面,但可以通过上述方法以及第三方软件来模拟出类似效果。
Q2:使用第三方软件设置滑动桌面,会有什么风险吗?
A2:使用第三方软件可能会带来额外的系统资源消耗,同时确保从官方或可信赖的来源下载。
Q3:在Linux中,除了KDEPlasma,还有其他桌面环境支持滑动效果吗?
A3:是的,有些其他桌面环境如GNOME也支持动画效果,但配置方式和体验会与KDEPlasma有所不同。
综合以上,电脑图标滑动式桌面设置方法对于不同操作系统有着不同的实现方式。无论是在Windows、macOS还是Linux环境下,通过调整系统设置或使用特定的软件,都可以获得一个更加流畅和便捷的桌面体验。希望本篇文章能够帮助您实现理想中的滑动桌面效果,提升您的电脑使用体验。