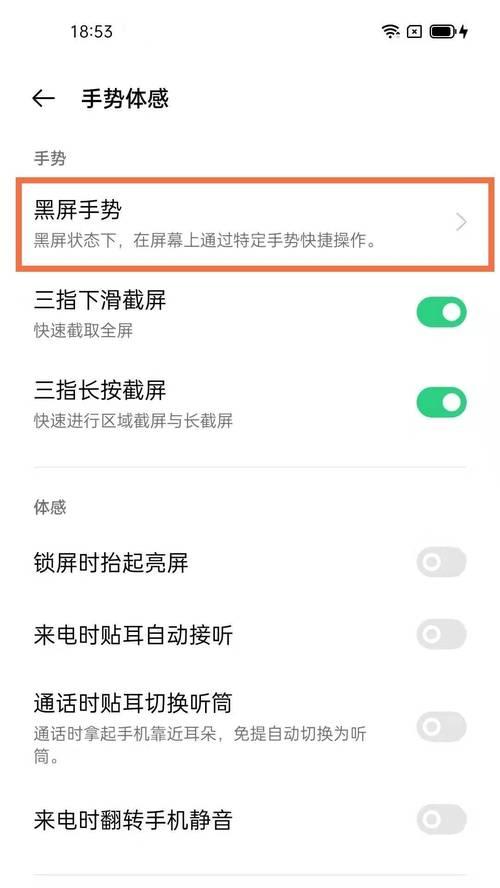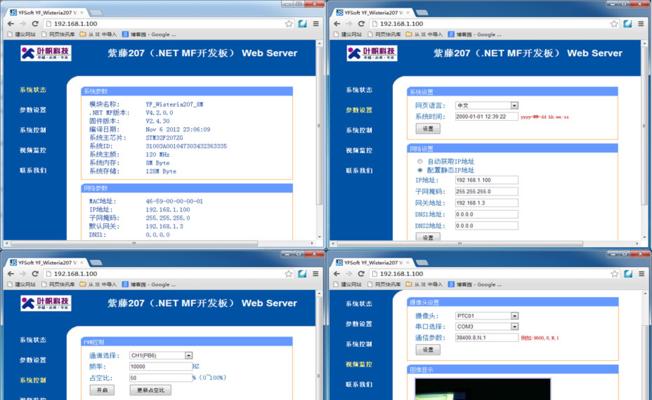随着移动办公和远程工作模式的兴起,笔记本电脑成为我们工作和娱乐的重要伙伴。然而,笔记本屏幕往往小巧且分辨率有限,这可能影响工作效率和观赏体验。此时,外接屏幕就成为了扩展工作空间的一个理想选择。接下来,让我们详细探讨如何为你的笔记本电脑成功连接外接屏幕,并了解在这一过程中需要注意的事项。
开端:理解笔记本外接屏幕的基本概念
在开始之前,先了解一点,笔记本外接屏幕实际上是一个将视频信号从笔记本传输到另一个显示设备的过程。这样做不仅可以扩大你的工作区域,还能带来更加丰富的视觉体验。但这一过程需要正确的步骤和一些注意事项,以确保连接的稳定性和兼容性。
步骤一:准备必备硬件
在开始连接前,确保你已经备齐了以下几个硬件组件:
1.笔记本电脑。
2.外接显示器。
3.符合条件的视频连接线,如HDMI、VGA、DisplayPort或USB-C至HDMI转换器。
4.如有需要,准备相应的视频适配器。
步骤二:检查笔记本的视频输出端口
不同的笔记本电脑可能具有不同的视频输出端口,你需检查自己的设备支持哪些类型的连接。常见的端口有:
HDMI:几乎所有的现代笔记本都支持HDMI端口,它不仅可以传输高清视频,还可以传输音频。
VGA:较老款笔记本可能只有VGA端口,虽然它仅支持模拟信号,但仍然可用来外接屏幕。
DisplayPort:这是一个数字视频接口,支持多种显示配置选项。
Thunderbolt/USBTypeC:这些端口不仅可用于视频输出,还支持数据传输等多种功能。
步骤三:连接外接显示器
现在,让我们进入连接过程:
1.关闭设备:为了保证连接过程的安全性,首先关闭你的笔记本电脑,并拔掉所有外围设备,以避免电流冲突或信号干扰。
2.连接显示器:将视频连接线的一端插入笔记本的对应输出端口,另一端插入外接显示器的输入端口。
3.开启显示器:打开外接显示器,并选择正确的输入源。通常,你可以按显示器的菜单键来调整输入源,直到显示画面。
4.启动笔记本:此时,你应可以听到笔记本与外接显示器之间的连接确认音,然后开启你的笔记本电脑。
步骤四:配置笔记本显示设置
若连接成功,笔记本会自动识别外接屏幕并弹出显示设置对话框。根据你的需求,你可以选择“复制”或“扩展”显示模式:
复制模式:外接屏幕将显示与笔记本屏幕完全相同的画面,适用于演示或双屏同一内容的时候。
扩展模式:外接屏幕会作为笔记本屏幕的延伸,你可以将应用程序窗口拖到第二屏幕上,扩展你的工作空间。
你还需确保两块屏幕的分辨率设置得当,分辨率设置不当可能会影响显示效果。
注意事项:外接屏幕过程中的常见问题及解决方案
注意事项一:确保线缆质量
在连接外接屏幕时,保证所用连接线缆质量,这将直接影响到视频信号的传输效率。劣质线缆可能会导致图像模糊、闪烁甚至丢失信号。
注意事项二:选择正确的显示设置
在连接外接显示器后,正确选择显示设置非常重要。如果设置不当,可能会导致显示效果与预期不符,例如分辨率设置不正确,会造成屏幕内容过小或过大,影响观看体验。
注意事项三:检查显卡驱动更新
有时候,显卡驱动过时或不兼容可能会导致外接屏幕无法正常工作。确保你安装的显卡驱动是最新的,且与你的操作系统兼容。
注意事项四:注意两个屏幕的亮度和颜色匹配
外接屏幕和笔记本屏幕在亮度和颜色表现上可能存在差异。尝试调整显示器的设置,以减少不一致造成的视觉困扰。
注意事项五:考虑外接电源
如果你的外接显示器较大,或者你的笔记本显卡对电力要求较高,考虑使用外接电源以避免信号不稳定或设备电量消耗过快。
综合以上
连接外接屏幕对于提高工作效率和改善视觉体验具有显著作用。只要按照正确的步骤来操作,并注意上述事项,相信你很快就能享受到双屏带来的便利。随着技术的进步,外接屏幕变得越来越容易设置和使用,几乎所有的笔记本电脑都支持这一功能。希望这篇文章能够帮助你顺利连接并配置你的外接屏幕,开启全新的工作模式。