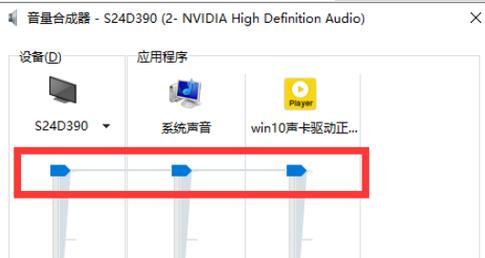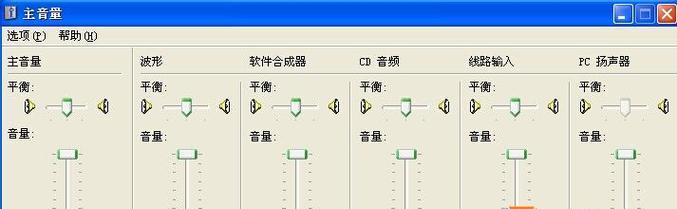当您在电脑上播放歌曲时,听到“有声音但是没声音”的情况确实令人沮丧。这种现象可能是由于多种原因导致的,包括但不限于软件设置问题、系统音量设置、驱动问题或是硬件故障。本文会全面解析出现这种情况的可能原因,并提供详尽的解决步骤,确保你能顺利找到问题的根源并快速解决。
一、检查电脑声音设置
在处理更复杂的可能原因之前,我们首先应该检查一些基础的设置问题,因为它们是最常见的问题所在。
1.1确认音量是否已开启
检查电脑的音量图标(通常位于任务栏右下角),确认静音被关闭。
确认播放器的音量调节按钮是否已打开,并且音量没有调至最低。
1.2系统音频输出设备设置
右击任务栏的音量图标,选择“打开声音设置”。
在声音设置的输出部分,确认当前选中的播放设备是您希望使用的设备,并且它已被设置为默认设备。
如果有多个输出设备,请尝试切换至另一个设备查看是否能正常播放声音。
二、检查播放器设置
不同的播放器软件有其特定的设置,需要单独检查。
2.1播放器音量设置
打开你的音乐播放器,确保播放器内部的音量调节没有被设置为静音。
检查播放器是否有均衡器或其他音效增强设置,有时这些设置可能会导致声音听起来像被静音。
2.2确认输出设备选择
在播放器软件中,通常会有一个选择声音输出设备的选项(例如扬声器或耳机标志),确保选择的是正确的设备。
三、音频驱动问题
驱动问题往往是导致电脑播放有声音但实际无声音的常见原因之一。
3.1更新声卡/音频驱动
打开“设备管理器”,找到声音、视频和游戏控制器。
右键点击你的声卡设备,选择“更新驱动软件”。
如果提示无法找到驱动更新,可以访问制造商的官方网站下载并安装最新的声卡驱动。
四、检查音频服务运行状态
系统中的音频服务如果未正确运行,也可能导致声音输出问题。
4.1确认Windows音频服务状态
按下Win+R键打开运行窗口,输入services.msc并回车。
在服务列表中找到“WindowsAudio”服务,确保其状态为“正在运行”,如果不是,请右键选择“启动”。
五、音频设备故障
如果以上步骤都无法解决问题,音频设备自身可能存在问题。
5.1检查扬声器或耳机连接
确认扬声器或耳机本身没有损坏。
检查连接线是否有断裂或接触不良的情况。
如果使用无线扬声器或耳机,请确保它们已正确配对并且电量充足。
5.2尝试其他音频设备
尝试使用其他扬声器或耳机,以判断是否为当前使用设备故障。
如果更换设备后问题得到解决,那么原有设备可能确实存在问题。
六、系统文件检查和恢复
系统文件损坏或配置错误也可能导致音量问题。
6.1运行系统文件检查器
打开命令提示符(以管理员身份),输入`sfc/scannow`并回车,等待系统扫描并修复损坏的文件。
七、使用疑难解答工具
Windows内置的疑难解答工具可以帮助识别和修复一些简单的问题。
7.1使用Windows的音频播放疑难解答
打开设置>更新与安全>疑难解答。
找到“播放音频”相关的疑难解答并运行。
八、硬件故障
如果以上所有步骤都无法解决问题,可能需要考虑硬件故障的可能。
8.1请专业人员检查主板音频部分
若无高级技术能力,建议到专业的电脑维修点进行检查。
综上所述,电脑播放歌曲有声音但无声音的情况可能会由多种原因造成。从检查基本的音量设置开始,逐步深入到音频驱动问题、系统服务检查,以及硬件故障排查。为了确保顺利解决问题,按照本文提供的详细步骤逐一排查,应该可以帮助你恢复正常的音频播放功能。如果问题仍然存在,建议联系专业技术人员协助解决。