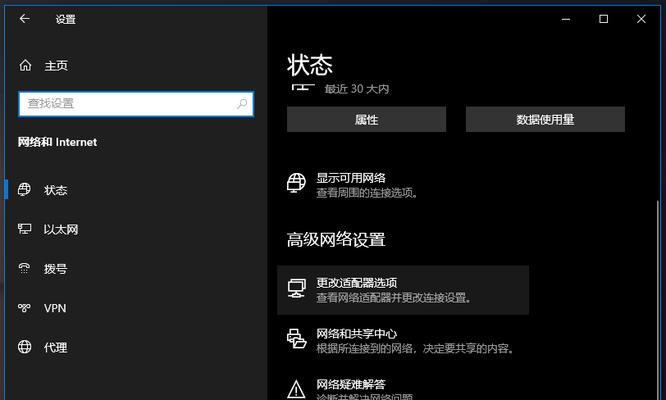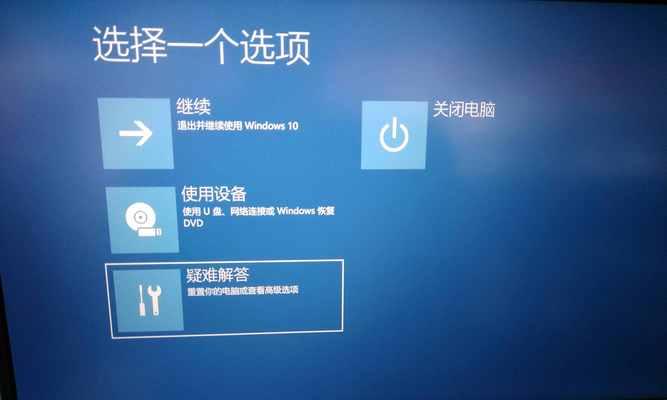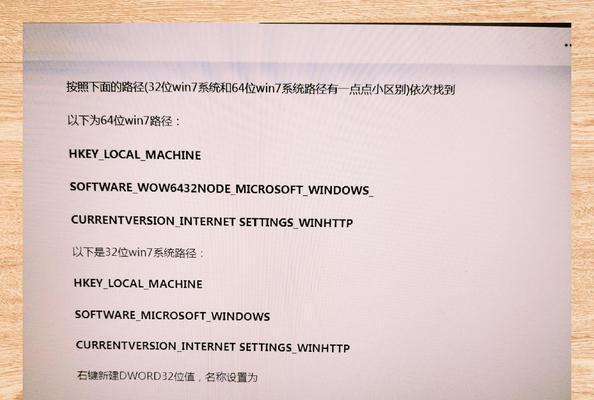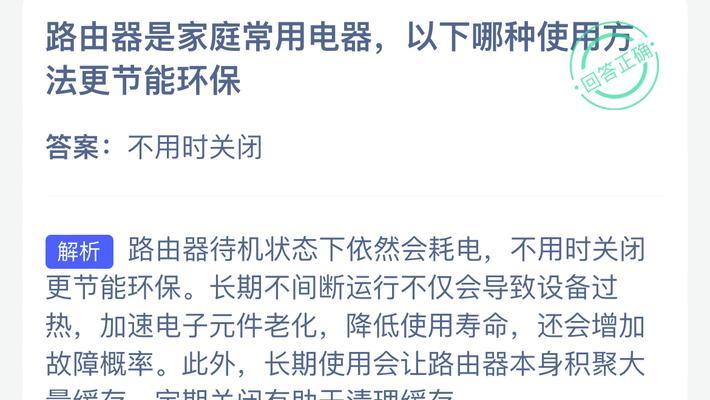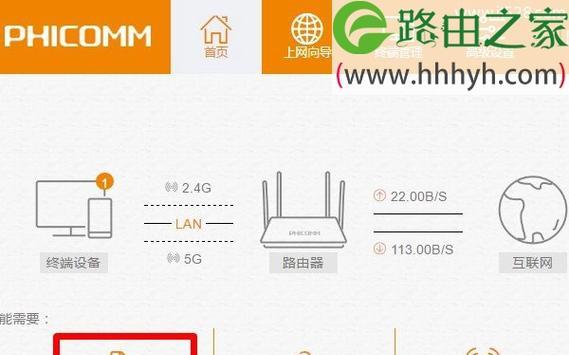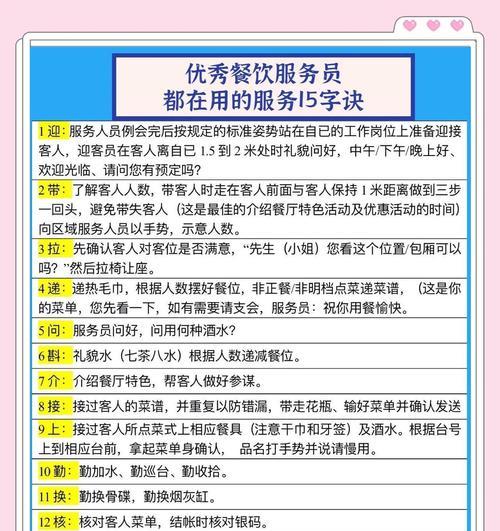随着现代科技的迅速发展,我们的电脑操作系统在功能性和便捷性上也在不断进化。Windows10作为目前广泛使用的操作系统之一,为用户提供了许多人性化的功能。但有时在使用过程中,我们可能会遇到桌面图标被意外移除或隐藏的情况,这时就需要通过简单的步骤来恢复它们。本文将详细介绍如何在Windows10系统中恢复丢失的电脑桌面图标,帮助您快速找回熟悉的桌面环境。
一、初步了解桌面图标
1.1桌面图标的构成
桌面图标是用户与电脑交互的重要界面元素,包括“此电脑”、“回收站”、“用户文件”等常用系统图标。这些图标在安装操作系统时通常会被默认设置在桌面上。
1.2桌面图标消失的常见原因
桌面图标可能会因为系统的更新、误操作,或者第三方软件的影响而丢失。很多时候,我们可能只是不小心改变了桌面设置,而非真正的图标丢失。
二、恢复桌面图标的基础方法
2.1检查桌面图标设置
我们需要确认桌面图标是否被隐藏了,而不是彻底删除。
右键点击桌面空白处。
在弹出的菜单中选择“个性化”。
在左侧菜单中找到“主题”,点击下拉菜单选择“桌面图标设置”。
如果这里显示了您的桌面图标选项,请确保每个相关选项(如“计算机”、“用户文件”等)都被勾选,然后点击“应用”和“确定”。
2.2通过文件资源管理器恢复
如果上述方法不起作用,您可以尝试在文件资源管理器中重新添加桌面图标。
打开“此电脑”。
右键点击您想要在桌面上创建快捷方式的磁盘或文件夹。
选择“创建快捷方式”。
一个快捷方式将会出现在您的桌面上。
2.3考虑系统还原
如果以上方法都无法解决桌面图标的恢复问题,可能需要考虑使用系统还原功能。
打开“控制面板”。
选择“系统和安全”然后点击“系统”。
在左侧菜单中选择“系统保护”,然后选择“系统还原”。
按照提示选择一个还原点进行系统还原。
三、详细步骤指导
3.1手动添加“此电脑”和“回收站”图标的步骤
*添加“此电脑”图标*
右键点击桌面空白处,选择“个性化”。
点击左侧的“主题”,然后再点击“桌面图标设置”。
在弹出的对话框中,勾选“此电脑”,点击“应用”然后“确定”。
*添加“回收站”图标*
使用前面的“桌面图标设置”步骤。
在该对话框中,勾选“回收站”,点击“应用”然后“确定”。
3.2通过系统设置自动恢复所有标准桌面图标
右键点击桌面空白处,选择“个性化”。
点击左侧的“主题”,然后再次点击“桌面图标设置”。
在“桌面图标”标签页中,勾选您希望显示的所有图标。
点击“应用”并“确定”,以保存您的更改。
四、常见问题及解决方案
4.1如何防止桌面图标再次丢失?
为防止再次丢失,建议您:
定期备份系统。
避免进行可能导致系统设置被更改的操作。
在进行系统更新或安装新软件时格外小心。
4.2如何快速找到桌面图标?
如桌面图标被隐藏,可以在桌面空白处点击右键,选择视图,然后选择“显示桌面图标”以开启显示。
4.3如果桌面图标显示混乱怎么办?
如果图标显示不正常,可能需要对桌面进行排列。右键点击桌面空白处,选择“查看”,然后选择“自动排列图标”。
五、额外提示
5.1使用第三方工具
市面上有许多第三方工具可以帮助用户快速恢复桌面图标,但使用时请确保来源可靠,以防止可能的安全风险。
5.2创建桌面快捷方式的注意事项
创建快捷方式后,记得定期检查它们的链接是否有效,以免影响您的工作效率。
5.3定期维护系统
定期维护系统,包括运行磁盘清理和磁盘检查工具,可以帮助您保持桌面的整洁与系统运行的顺畅。
六、
通过上述步骤,您应该能够轻松地在Windows10系统中恢复丢失的桌面图标。记住,保持系统更新,定期维护和备份您的电脑是预防问题的关键。如果在恢复过程中遇到任何问题,不妨尝试上述的解决方案或寻求专业帮助。希望本文能为您提供满意的答复,并帮助您更高效地使用Windows10系统。