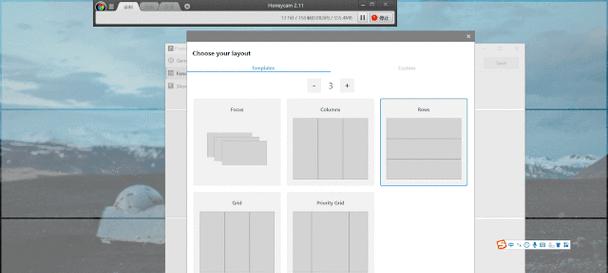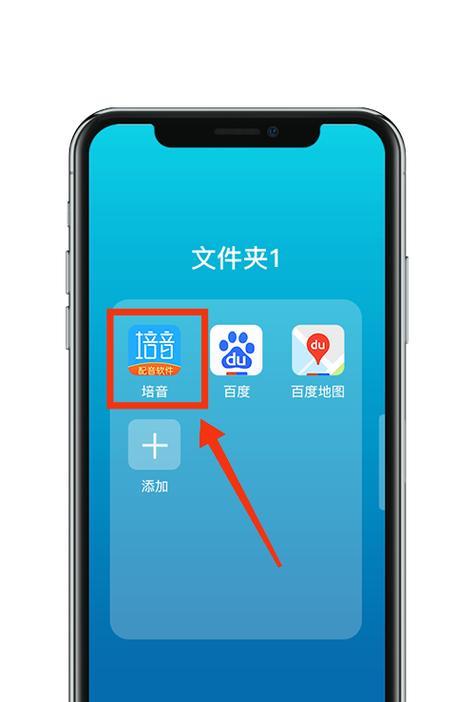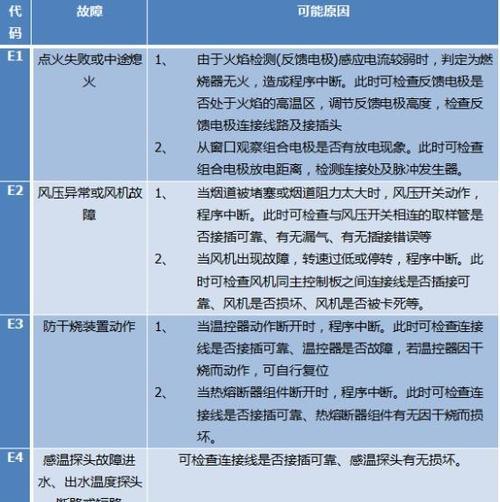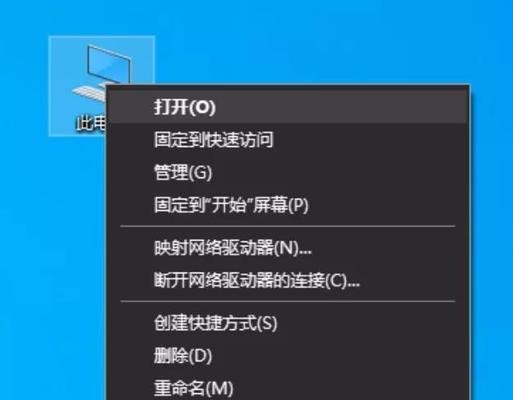在使用笔记本电脑游玩《光遇》时,是否遇到过需要同时进行多任务操作的场景?分屏功能可以帮助你在同一屏幕上高效地进行多个任务,提升你的多任务处理能力。在本文中,我们将详细介绍如何在笔记本电脑上实现光遇分屏,同时提供一些实用技巧,确保所有步骤易于理解,并辅助初学者迅速掌握。
在开始分屏之前,先让我们简要了解分屏功能是什么。分屏操作允许用户在一个显示器上同时打开和使用两个或更多的应用程序窗口,从而实现多任务并行处理。对于《光遇》玩家而言,这意味着你可以在游戏的同时,开启聊天窗口、资料查询或者学习其他游戏内容,这对提高游戏体验和效率有着重要作用。
确认笔记本电脑支持分屏
并非所有的笔记本电脑都支持分屏操作,在进行分屏之前,你需要确认你的笔记本电脑系统是否支持。一般而言,拥有Windows10或更高版本操作系统的笔记本电脑都支持分屏功能。
开始分屏操作步骤
步骤一:打开《光遇》游戏
确保你的笔记本电脑已经安装好了《光遇》游戏。启动游戏并进入主界面,保持游戏处于运行状态。
步骤二:打开任务视图
在键盘上同时按下`Win+Tab`键,或点击任务栏上的“任务视图”按钮(通常位于屏幕右下角),打开任务视图界面。
步骤三:选择分屏布局
在任务视图界面中,你会看到屏幕左侧显示所有已经打开的应用程序窗口。在屏幕顶部,你可以选择不同的分屏布局选项,例如“左/右分屏”、“上下分屏”等。
步骤四:选择另一个应用进行分屏
选择你希望与《光遇》一起分屏显示的另一个应用程序,点击它即可完成分屏操作。如果你想边玩游戏边查阅游戏攻略,可以打开浏览器,输入相关网站地址并进入。
步骤五:调整窗口大小
分屏后,你可以通过鼠标拖动窗口边框来调整《光遇》和另一个应用程序的窗口大小,以适应你的使用习惯。
分屏操作的高级技巧
技巧一:使用虚拟桌面
如果你的笔记本电脑上安装了多个应用程序,可以考虑使用Windows10的“虚拟桌面”功能。这允许你在多个虚拟的桌面上分别进行不同任务的分屏,从而保持更清晰的工作环境。
技巧二:分屏快捷键
记住一些常用的分屏快捷键可以大幅提升你的操作效率,例如:
`Win+左/右箭头`:将当前窗口移动到屏幕的左侧或右侧。
`Win+上/下箭头`:最大化或最小化当前窗口。
技巧三:分屏的撤销与恢复
在某些情况下,你可能需要临时撤销分屏。点击分屏界面的分屏布局按钮,然后选择“撤销分屏”即可。如果你需要恢复之前的分屏布局,可以再次点击“恢复分屏”。
技巧四:通过触摸板手势进行分屏
如果你的笔记本电脑具备触摸板,可以通过一些手势来实现分屏,例如在触摸板上向内滑动三个手指,然后拖动你想分屏的应用到屏幕的一侧。
常见问题解答
Q1:我的电脑不支持分屏,怎么办?
如果你的电脑不支持分屏,可以考虑升级操作系统,或者购买支持多任务处理功能的外接显示器。
Q2:分屏会影响游戏性能吗?
分屏操作本身对笔记本电脑的性能要求并不高,但如果同时运行多个大型应用,可能会对性能有一定要求。确保你的电脑配置能够满足你的多任务需求。
Q3:如何关闭分屏?
关闭分屏非常简单。只需将分屏的任一窗口最大化,或使用撤销分屏的快捷键即可。
Q4:在分屏时如何快速切换应用?
在分屏模式下,可以使用`Alt+Tab`快捷键在打开的应用之间快速切换。
通过以上步骤和技巧,相信你已经能够熟练地在笔记本电脑上进行光遇分屏操作。掌握这些技能不仅能提高你的游戏体验,还能在其他多种工作和学习场景中发挥重要作用。现在,就让分屏功能成为你高效管理电脑任务的得力助手吧。