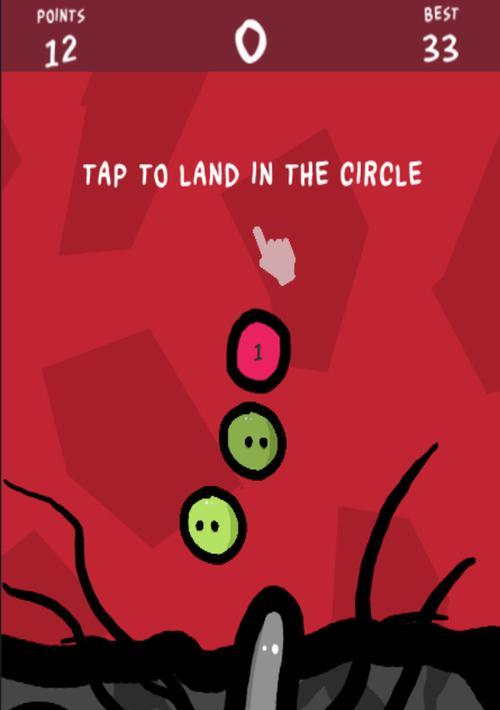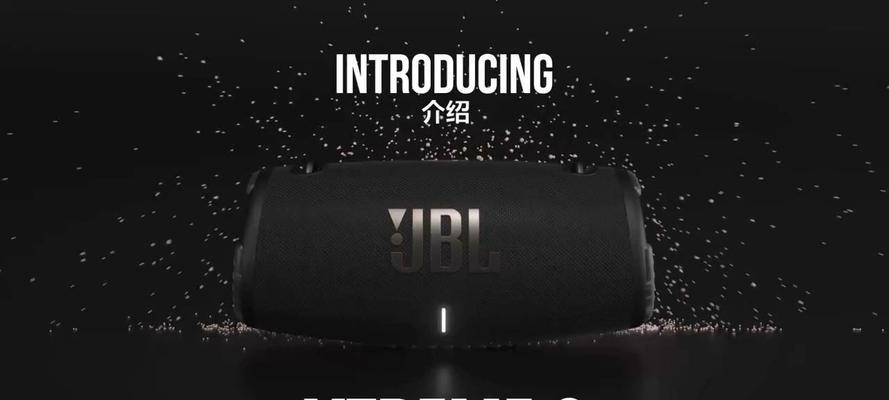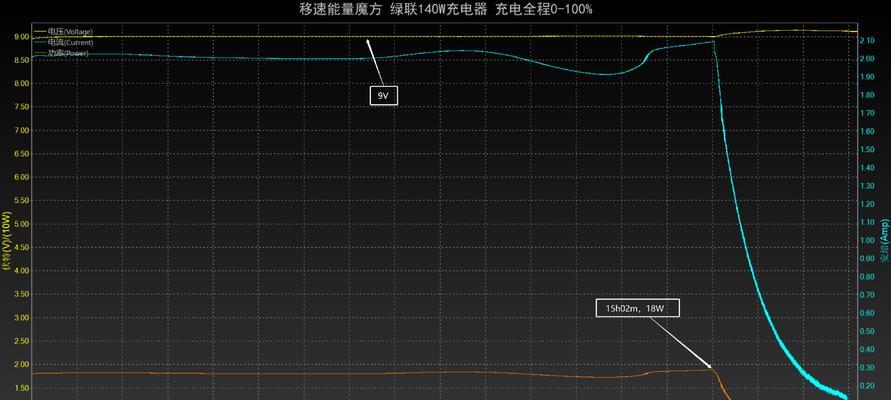在电脑使用过程中,我们常常会遇到一些莫名其妙出现的红色图标的游戏或软件,这些可能是安装某一程序时的附带产品,或者由于恶意软件导致的。它们不仅占用系统资源,有时还可能对电脑安全构成威胁。下面,我们将详细地介绍如何一步步删除电脑上的这类红色图标电脑游戏。
1.确认是否为恶意软件
在删除之前,首要任务是确认这些红色图标的游戏是否是由于恶意软件引起。如果发现它们突然出现,且未经过你的安装或授权,那么很有可能是恶意软件的标志。这时,我们需要使用杀毒软件进行系统的全面扫描。
关键操作步骤:
安装并更新一个可靠的杀毒软件。
执行全盘扫描,检查是否有恶意软件的痕迹。
如发现恶意软件,按照杀毒软件的建议进行处理。
2.使用Windows系统自带工具删除
如果确认这些红色图标的游戏并非由恶意软件引起,而是普通的程序图标,那么我们可以使用Windows系统自带的工具进行删除。
关键操作步骤:
打开“控制面板”>“程序和功能”。
在程序列表中找到对应的红色图标游戏。
选择后点击“卸载/更改”,按照提示完成游戏的卸载过程。
3.深入清理残留文件和注册表项
有时仅使用卸载工具不足以彻底删除程序,因此还需手动清理其他残留的文件和注册表项。
关键操作步骤:
打开文件资源管理器,定位到安装游戏的文件夹,将其彻底删除。
按下`Win+R`键打开运行窗口,输入`regedit`打开注册表编辑器。
仔细检查`HKEY_LOCAL_MACHINE`和`HKEY_CURRENT_USER`下的相关项,删除与红色图标游戏相关的条目。
注意事项:
在操作注册表时请务必小心,错误的删除可能会引发系统问题。
建议在进行注册表修改前备份当前状态。
4.使用第三方卸载工具
如果上述方法都无法彻底清除问题图标,你可以尝试使用第三方卸载工具。
关键操作步骤:
去往信任的软件下载源下载一个功能强大的卸载工具。
打开卸载工具,进行深度扫描识别出未完全卸载的程序。
选择相应的软件,并使用卸载工具提供的清理功能进行清理。
5.通过命令行强制删除
在某些特殊情形下,可能需要通过命令行这一更高级的手段来删除顽固的图标。
关键操作步骤:
右击开始菜单,选择“WindowsPowerShell”,或按下`Win+X`选择“WindowsPowerShell(管理员)”打开。
输入`GetAppXPackage*redicongame*|RemoveAppxPackage`替换`redicongame`为实际游戏名。
注意事项:
使用命令行时,需确保你已经熟悉相关命令,以避免误操作。
6.防止未来垃圾图标出现
为了避免未来再次出现不需要的红色图标游戏,需要采取一些预防措施。
关键操作步骤:
安装软件时仔细阅读每个步骤,避免不小心安装不必要的附带软件。
使用杀毒软件提供实时保护功能,避免恶意软件的侵入。
定期进行系统清理,检查是否有不熟悉的程序安装。
通过上述各步骤的详实介绍,我们希望你能有效并安全地删除电脑上不必要的红色图标电脑游戏,保持电脑系统的整洁与安全。如果你在操作过程中遇到具体问题,可以进一步详细描述问题,以便获得更精确的帮助。
综合以上,删除电脑上不想要的红色图标电脑游戏,是一项既可以改善用户体验,又能保障电脑安全的重要操作。了解并运用好上述提到的各种方法,你将能有效管理你的电脑环境,避免不必要的软件干扰到你的正常工作和娱乐生活。