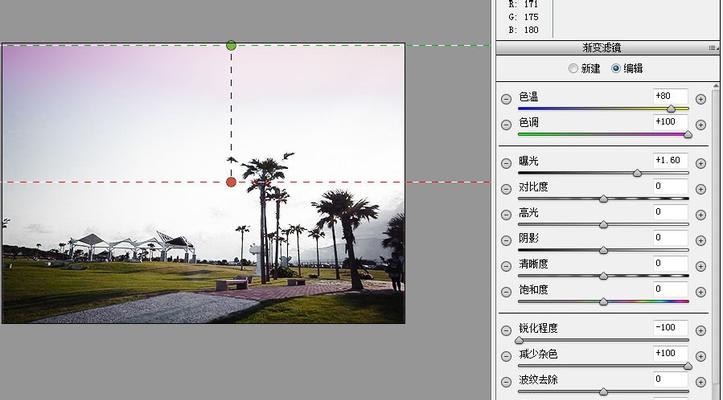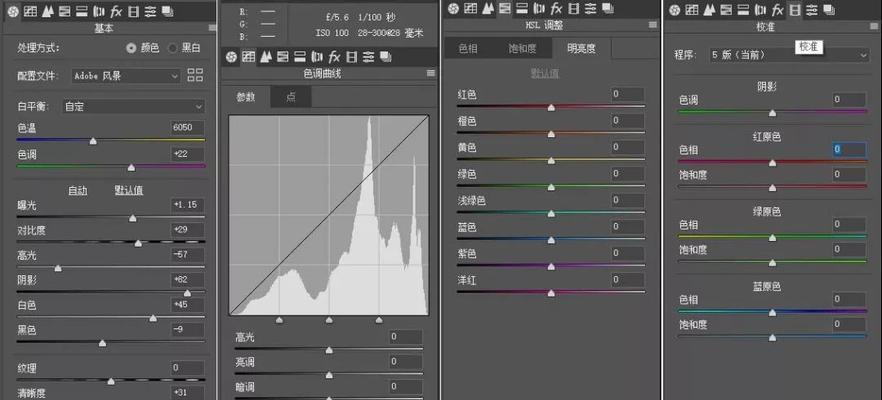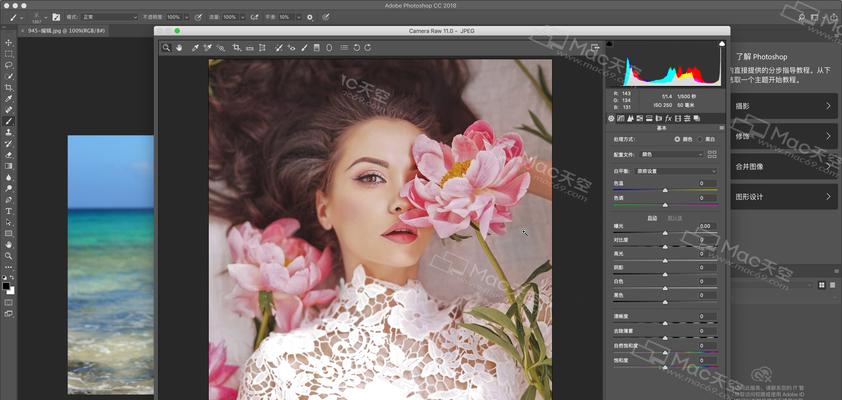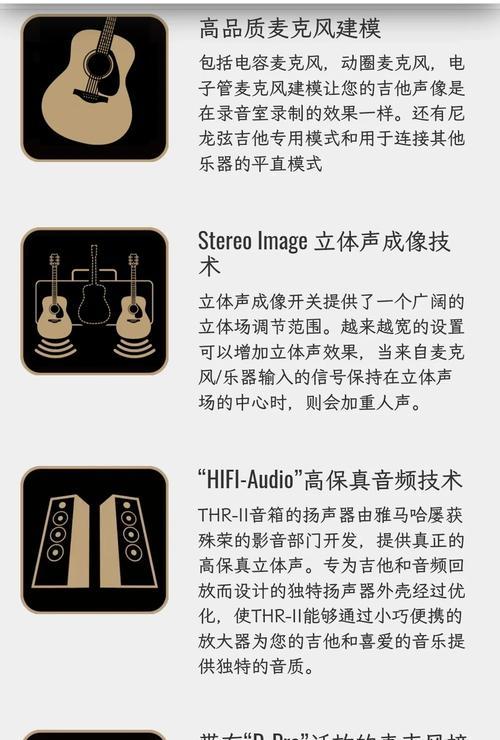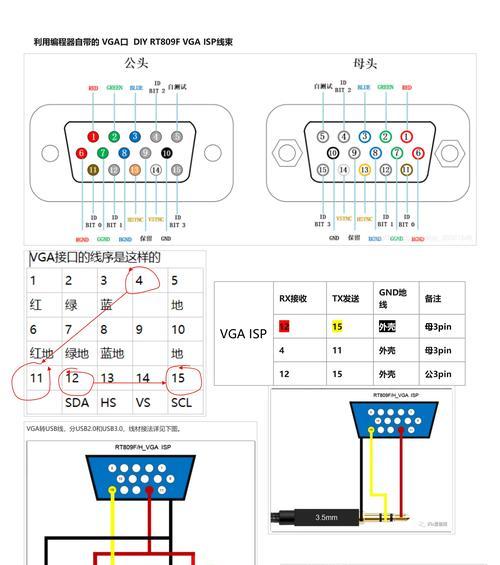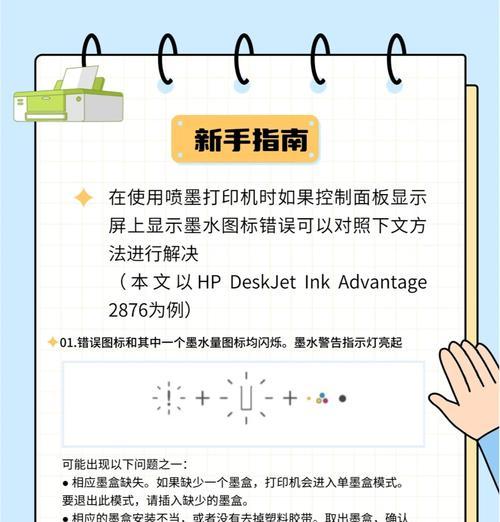在进行PS后期处理时,CameraRaw是一个非常实用的插件。它提供了更多的调节选项,使得我们可以更好地处理RAW格式的照片。然而,安装和配置CameraRaw对于一些新手来说可能会有些困惑。下面的教程将详细介绍如何安装和使用CameraRaw插件,让你能够充分利用这个强大的工具。
1.下载最新版本的AdobeCameraRaw插件
在安装之前,首先需要确保你已经下载了最新版本的AdobeCameraRaw插件,可以在Adobe官网或其他可靠的下载站点上找到。
2.打开Photoshop软件并进入插件管理界面
在安装完AdobeCameraRaw插件后,打开Photoshop软件,并在菜单栏中选择"编辑"->"首选项"->"插件",进入插件管理界面。
3.找到CameraRaw插件并启用
在插件管理界面中,找到CameraRaw插件,并勾选启用选项。确认启用后,点击“确定”按钮保存设置。
4.重新启动Photoshop软件
在启用CameraRaw插件后,需要重新启动Photoshop软件才能使插件生效。
5.在Photoshop中打开图片
重新启动后,打开一张需要后期处理的图片。在菜单栏中选择"滤镜"->"CameraRaw滤镜",进入CameraRaw插件界面。
6.使用CameraRaw插件进行调节
在CameraRaw插件界面中,你可以调整诸如曝光、对比度、色彩饱和度等参数,以达到你想要的效果。
7.使用基本调整工具
CameraRaw插件提供了一系列的基本调整工具,如白平衡、曝光补偿、阴影和高光等。通过使用这些工具,你可以对图片的细节和整体效果进行精细调整。
8.使用局部调整工具
CameraRaw插件还提供了局部调整工具,如梯度滤镜和调整刷。通过使用这些工具,你可以对图片的特定区域进行更精确的调整。
9.保存并导出处理后的图片
在完成调整后,点击界面右下角的"完成"按钮将图片导入到Photoshop中。在Photoshop中进行进一步的编辑和保存。
10.拍摄RAW格式照片的优点
CameraRaw插件最大的优势在于能够处理RAW格式的照片。RAW格式照片相较于JPEG格式照片拥有更多的信息和更高的图像质量,使得后期处理更加灵活和精准。
11.调整曝光度和对比度
在使用CameraRaw插件时,调整曝光度和对比度是最常见的操作。通过增加或减少曝光度和对比度,可以使得图片更加明亮或暗淡,并增强图像的层次感。
12.校正白平衡
白平衡是调整图片色温和色调的关键因素。通过校正白平衡,可以使得图片的色彩更加准确和自然,还原拍摄时的真实场景。
13.修复阴影和高光细节
CameraRaw插件提供了修复阴影和高光细节的功能。通过调整阴影和高光参数,可以使得图片中的暗部和亮部细节更加清晰可见。
14.使用梯度滤镜调整背景
通过使用CameraRaw插件的梯度滤镜工具,你可以将不同区域的背景进行分层调整,使得图片的背景更加柔和和自然。
15.保存处理后的CameraRaw设置
在调整完一张图片后,你可以保存相应的CameraRaw设置,以便在以后的处理中直接应用。点击界面右上角的"保存图像设置"按钮,选择保存位置即可。
通过上述步骤,我们可以很轻松地安装和使用CameraRaw插件进行PS后期处理。CameraRaw插件提供了丰富的调整选项,能够满足我们各种各样的后期处理需求。希望这个教程能够帮助到你,提升你的后期处理技术。