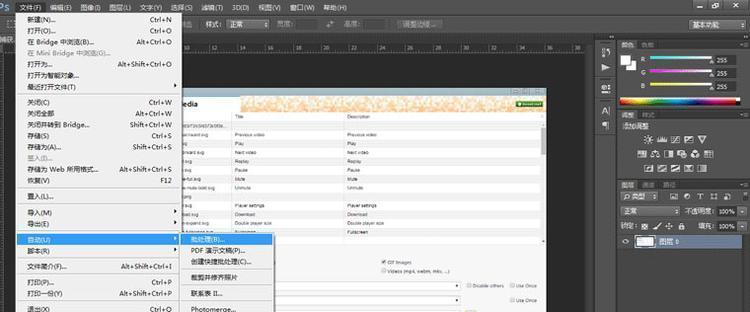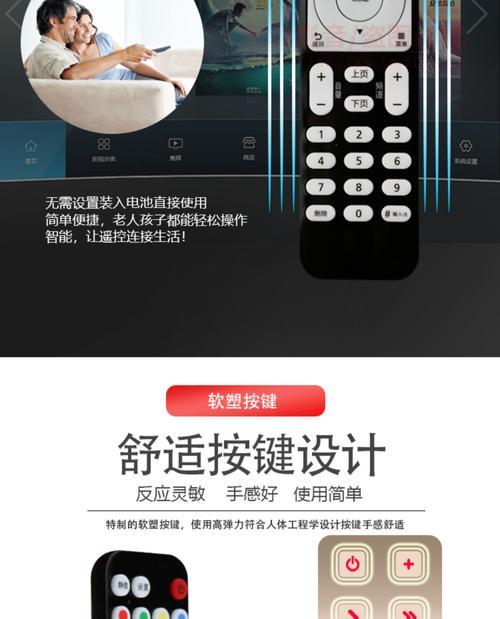字幕在影视制作和设计中起到了重要的作用,它不仅能够增强视觉效果,还能够传达剧情和信息。然而,在处理大量字幕时,手动居中对齐是一项繁琐而耗时的任务。幸运的是,我们可以利用Photoshop(简称PS)的批处理功能快速实现字幕的居中对齐。本文将介绍如何使用PS批量字幕功能,以及一些实用的技巧和方法,帮助您高效地处理大量字幕。
批处理功能的优势
利用PS的批处理功能,您可以快速处理大量图像,并且可以应用相同的操作和效果。在处理字幕时,批处理功能可以让您一次性对多个图像进行居中对齐操作,大大提高了工作效率。
准备工作
在开始批处理字幕之前,您需要准备好包含字幕内容的文本文件,并确保每个字幕都以换行符分隔。您还需要准备好要添加字幕的图像文件。
打开图像和文本文件
在PS中打开要添加字幕的图像文件,然后打开包含字幕内容的文本文件。确保两者都处于可见状态,并且已经在PS中正确地排列。
创建文字图层
在PS的工具栏中选择文本工具,然后在图像上单击并拖动,创建一个适合字幕的文本框。接下来,在图层面板中创建一个新的文本图层。
导入字幕文本
在新创建的文本图层上单击,将光标放置在然后在菜单栏中选择“文件”>“脚本”>“导入”>“文件”。在弹出的窗口中选择包含字幕内容的文本文件,并点击“导入”。
设置字体样式和大小
根据需要,您可以在PS的字体面板中设置字幕的样式、大小和对齐方式。确保选择一个适合字幕的字体和大小,并将对齐方式设置为居中。
调整字幕位置
在PS的图层面板中选择文本图层,并使用移动工具将字幕文本框拖动到适当的位置。您可以根据需要调整字幕的位置和大小。
保存字幕样式
如果您希望将字幕样式应用于其他图像,可以将文本图层保存为PSD文件,以便以后使用。这样,您可以在其他图像中快速应用相同的字幕样式。
使用批处理功能
在PS的菜单栏中选择“文件”>“自动化”>“批处理”。在批处理对话框中,选择要处理的文件夹和保存位置,并选择“运行脚本”作为操作。点击“选择”按钮,在弹出的窗口中选择之前创建的字幕脚本。
运行批处理
点击“确定”按钮开始运行批处理。PS将自动按照之前设置的字幕样式将字幕添加到选择的所有图像中,并将其居中对齐。
等待处理完成
根据图像文件的数量和尺寸,批处理过程可能需要一些时间。请耐心等待PS完成批处理操作。
检查字幕效果
在批处理完成后,您可以逐个打开和检查处理后的图像,确保字幕已经正确添加并居中对齐。
调整和优化
如果发现某些图像的字幕效果不理想,您可以手动调整和优化它们。在PS中,您可以随时对单个图像进行编辑和修改。
保存和导出
在您完成字幕的调整和优化后,可以保存并导出处理后的图像。PS提供了多种导出选项,您可以根据需要选择合适的格式和设置。
通过使用PS的批处理功能,我们可以快速实现居中对齐的字幕批处理。这项技巧能够大幅提高处理大量字幕的效率,同时保证字幕的一致性和美观性。无论是影视制作还是设计工作,这一技巧都能为您节省大量时间和精力。