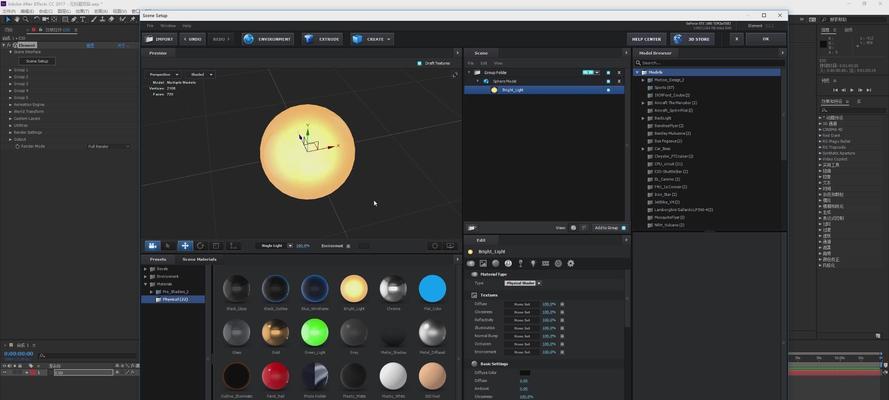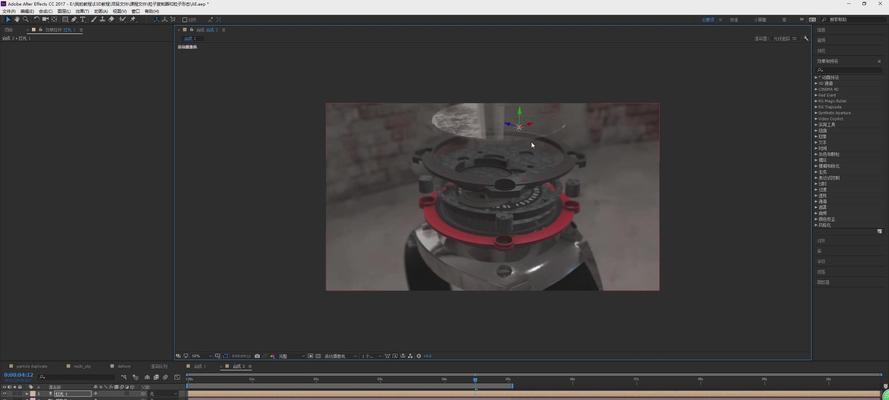在如今的影视制作行业中,越来越多的人开始使用AE(AdobeAfterEffects)软件进行特效制作和动画创作。而其中一款备受瞩目的AE插件便是Element,它为用户提供了丰富的三维模型和粒子特效,极大地丰富了创作的可能性。本文将为您详细介绍如何安装并使用这一强大的AE插件。
一:安装Element插件
在开始使用Element插件之前,首先需要进行插件的安装。打开AE软件后,点击顶部菜单栏的“Window”,在下拉菜单中找到“Extensions”,然后选择“ZXPInstaller”进行安装。
二:下载Element插件
在完成插件安装之后,我们需要下载Element插件文件。打开浏览器,搜索“Element插件下载”,找到合适的下载链接,并选择合适的版本进行下载。
三:解压并安装插件文件
下载完成后,我们需要解压下载的压缩包,并将解压后得到的文件复制到AE软件的安装目录下的插件文件夹中。
四:启动AE软件并导入Element插件
重启AE软件后,我们可以在顶部菜单栏的“Window”中找到“Extensions”,然后选择“VideoCopilot”并点击“Element”来打开Element插件。
五:创建一个新的Element图层
在Element插件界面中,我们可以通过点击“SceneSetup”来创建一个新的Element图层,并在其中添加所需的三维模型。
六:调整Element图层的参数
通过在Element插件界面中的各个选项卡中调整参数,我们可以对Element图层进行进一步的编辑和设置,包括材质、光照、粒子等。
七:使用Element库中的模型
Element插件提供了丰富的模型库,我们可以直接从库中选择合适的模型,并将其添加到Element图层中,极大地提升了创作的效率。
八:应用纹理和材质
通过在Element插件界面中的“MaterialOptions”选项卡中,我们可以为模型添加各种纹理和材质,使其更加逼真和生动。
九:调整光照和相机设置
通过在Element插件界面中的“Lighting”选项卡和“Camera”选项卡中调整参数,我们可以实现对光照和相机视角的精细控制,让作品更加出彩。
十:使用Particle系统
除了三维模型,Element插件还提供了强大的粒子系统功能。通过在插件界面中的“Particle”选项卡中设置,我们可以实现各种粒子特效的制作。
十一:动画控制与关键帧
Element插件支持动画控制与关键帧的添加。通过在插件界面中的“Animation”选项卡中设置关键帧,我们可以实现模型的运动和变形效果。
十二:渲染与导出
完成创作后,我们需要对作品进行渲染与导出。通过在Element插件界面中的“Render”选项卡中设置相关参数,并点击“Render”按钮,即可将作品渲染出来并导出为常见的视频格式。
十三:高级功能和扩展
Element插件还提供了一些高级功能和扩展,例如深度渲染、镜头扭曲等。通过学习和掌握这些功能,我们可以将创作水平推向一个新的高度。
十四:学习资源和社区支持
除了基本的安装和使用教程外,Element插件还有众多的学习资源和社区支持,我们可以通过观看教学视频、阅读教程文档以及参与相关论坛的讨论来进一步提升自己的技能。
十五:Element插件的应用前景
Element插件的强大功能和广泛应用使其在影视制作行业中备受追捧。随着技术的不断创新和升级,Element插件将继续发挥重要作用,并帮助更多的创作者实现他们的想象和创意。
通过本文的介绍,我们了解了如何安装和使用AE插件Element,以及它所提供的丰富功能和创作可能性。希望本文能够帮助到对AE创作感兴趣的读者,让他们能够更好地利用Element插件创作出精彩的作品。