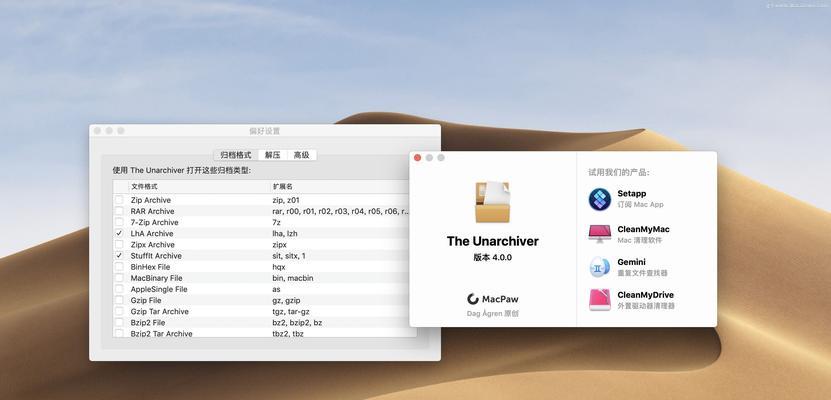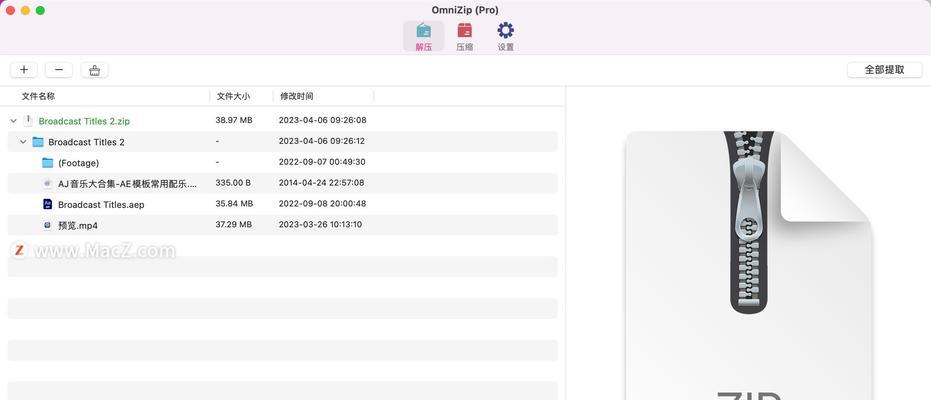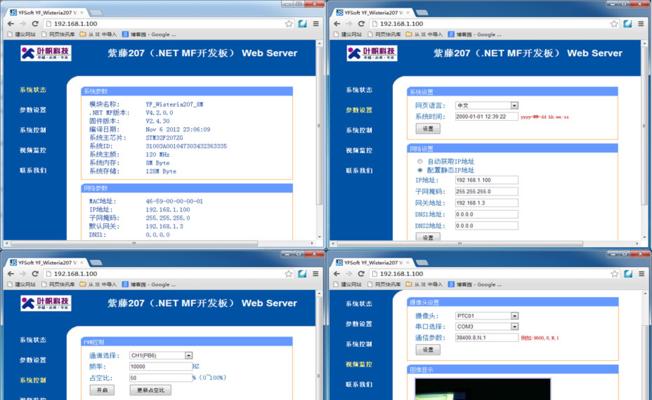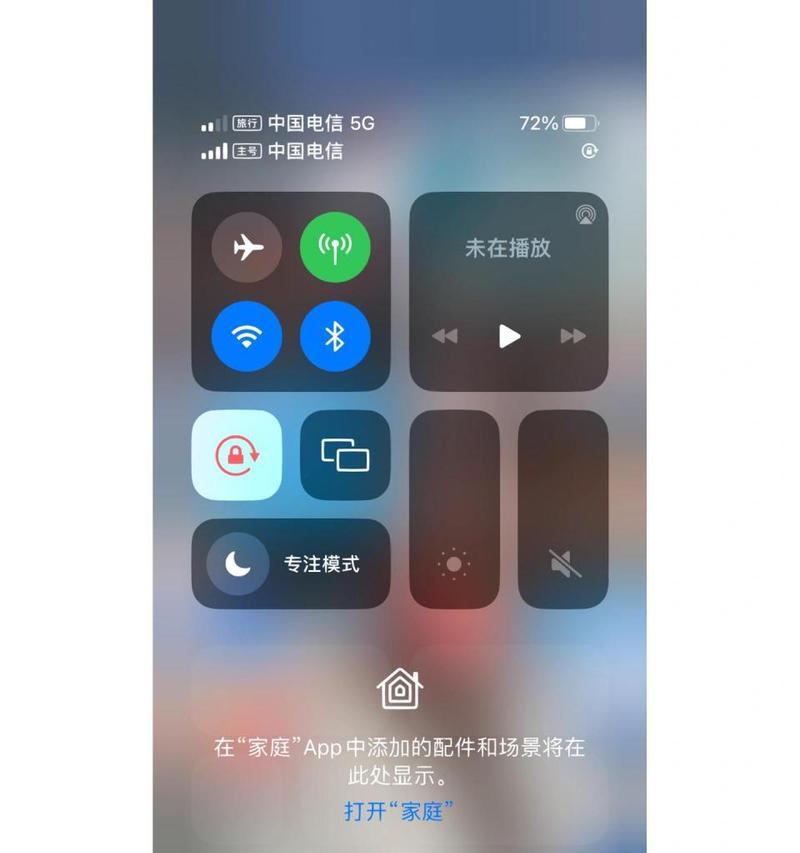随着互联网的飞速发展,我们经常会在日常工作和生活中遇到需要解压缩ZIP压缩包的情况。对于Mac电脑用户来说,如何高效地解压ZIP压缩包成为一个必备技能。本文将为您介绍一些简单易行的方法,帮助您在Mac上轻松处理压缩文件。
使用Finder解压ZIP压缩包
通过Finder应用程序来解压ZIP压缩包是Mac用户最常用的方法之一。打开Finder,找到需要解压的ZIP文件,双击即可将其解压到同一目录下。
使用终端命令解压ZIP压缩包
终端是Mac电脑上的一个强大工具,您也可以使用终端命令来解压ZIP压缩包。打开终端应用程序,输入“unzip”命令,后跟需要解压的ZIP文件路径和解压目标路径。
使用第三方解压软件解压ZIP压缩包
除了系统自带的Finder和终端,还有许多第三方解压软件可供选择。您可以使用TheUnarchiver、iZip等软件来解压ZIP压缩包,这些软件通常提供更丰富的功能和更友好的用户界面。
解压ZIP压缩包时注意的问题
在解压ZIP压缩包时,有一些常见问题需要注意。确保ZIP文件没有损坏,否则解压可能会失败。注意解压后的文件名是否包含非法字符,避免导致无法正常使用。
如何选择解压缩的目标路径
解压ZIP压缩包时,您可以选择将文件解压到默认目录或指定一个新的目录。根据个人需求选择合适的方式,可以将文件整理得更加清晰和有序。
如何解压多个ZIP压缩包
有时候我们需要同时解压多个ZIP压缩包,Mac电脑也提供了相应的解决方案。您可以选中多个ZIP文件,右键点击并选择“打开方式”->“存档实用工具”来批量解压。
如何解压带密码的ZIP压缩包
如果ZIP压缩包设置了密码保护,您需要输入正确的密码才能解压。在使用Finder、终端或第三方解压软件解压ZIP文件时,会弹出输入密码的对话框,输入正确密码后即可解压。
如何压缩文件为ZIP格式
除了解压ZIP压缩包,您也可能需要将文件压缩成ZIP格式。在Mac电脑上,您可以通过右键点击文件或文件夹,选择“压缩”来将其压缩为ZIP格式。
如何解决解压缩过程中的错误
在解压缩过程中,有时可能会遇到一些错误,例如文件损坏、磁盘空间不足等。针对不同错误,您可以尝试重新下载ZIP文件、释放更多磁盘空间或使用其他解压软件来解决问题。
如何查看ZIP压缩包的内容
如果您只想查看ZIP压缩包中的内容而不进行解压,Mac电脑也提供了相关功能。您可以右键点击ZIP文件,选择“显示简介”,在弹出窗口中查看压缩包中的文件列表。
如何处理特殊格式的压缩文件
除了常见的ZIP格式,还有许多其他格式的压缩文件,如RAR、7z等。针对这些特殊格式的压缩文件,您可能需要下载相应的解压软件才能进行解压操作。
如何在解压后删除原始ZIP文件
在解压ZIP文件后,为了节省磁盘空间,您可以选择删除原始的ZIP文件。在解压完成后,选中ZIP文件,按下“Command+Delete”组合键即可将其移至垃圾箱。
如何避免压缩文件损坏
为了避免压缩文件损坏,在下载ZIP文件时,建议选择可靠的来源,同时确保网络连接稳定。在解压ZIP文件之前,最好先进行一次病毒扫描,以确保文件的安全性。
如何使用快捷键快速解压ZIP压缩包
Mac电脑提供了一些快捷键,可以帮助您更加快速地解压ZIP压缩包。选中ZIP文件后按下“Command+O”组合键即可直接打开ZIP文件。
通过本文的介绍,您已经了解到了在Mac电脑上如何高效地解压ZIP压缩包的方法。无论是使用系统自带的Finder和终端,还是选择第三方解压软件,都可以帮助您轻松应对各种压缩文件的解压需求。同时,还需要注意一些解压过程中的问题和注意事项,以确保解压缩操作的顺利进行。希望这些方法能够为您在Mac上处理压缩文件提供便利。