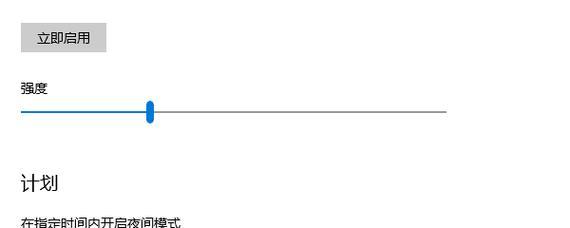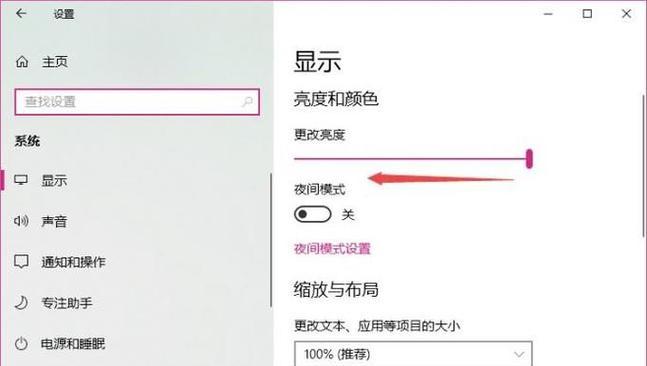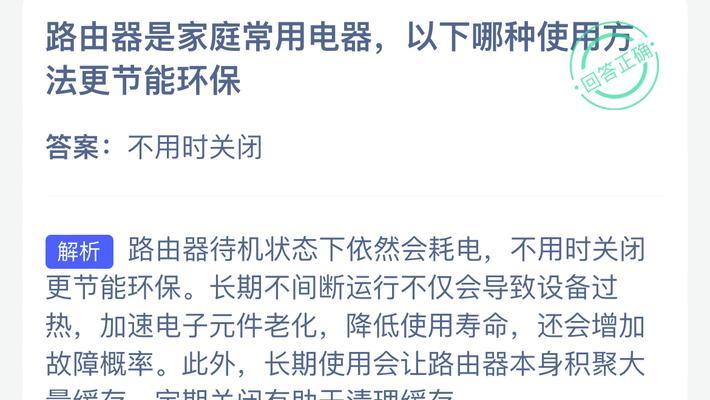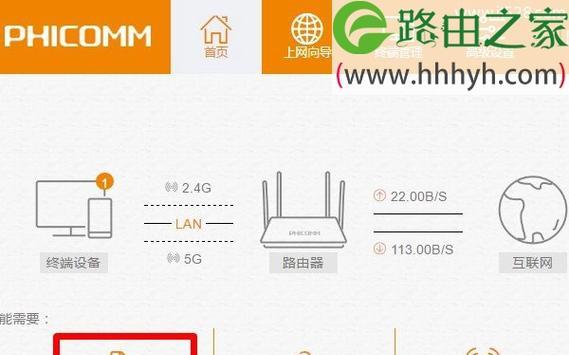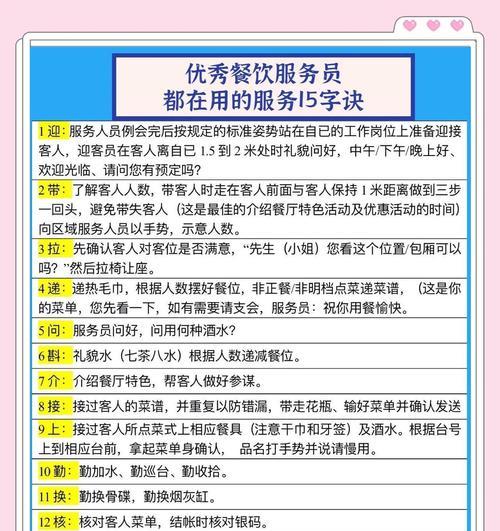在Windows10操作系统中,调节屏幕亮度是一个常见的需求。通过设置适当的亮度水平,我们可以提高视觉体验、减少眼睛疲劳,并且延长电池续航时间。本文将详细介绍如何使用快捷键来调节亮度,简化操作过程,轻松实现个性化的亮度设置。
一了解Windows10中的亮度调节功能
Windows10操作系统提供了便捷的亮度调节功能,使用户可以根据需要增加或降低屏幕亮度。通过掌握相应的快捷键,我们可以更加高效地调整亮度水平,无需在系统设置中进行繁琐的操作。
二快速访问快捷键设置
要使用快捷键调节屏幕亮度,我们首先需要打开“设置”菜单。点击任务栏上的“开始”按钮,然后选择“设置”图标,即可进入系统设置页面。在设置页面中,点击“系统”选项,然后选择“显示”选项卡。在显示选项卡中,我们可以找到亮度调节的相关设置。
三掌握亮度增加的快捷键
为了增加屏幕亮度,我们可以使用“Fn”(功能键)和“亮度增加”键。这些按键通常位于键盘的顶部行。按住“Fn”键,并同时按下亮度增加键,即可一步到位地提高屏幕亮度。这种操作方法非常简单,适用于大多数Windows10设备。
四了解亮度减少的快捷键
要降低屏幕亮度,我们可以使用与亮度增加相同的操作方式。按住“Fn”键,并同时按下亮度减少键,即可快速降低屏幕亮度。这种快捷键的设置在大多数Windows10设备上都是相似的,使得操作更加统一和便捷。
五使用功能键和方向键进行微调
除了通过亮度增加和减少的快捷键进行粗略调节外,我们还可以使用功能键和方向键进行微调。按住“Fn”键,并同时按下方向键的上下箭头,即可以较小的步长增加或减少屏幕亮度。这种操作方式适用于那些希望对亮度进行微小调整的用户。
六了解亮度调节的限制
需要注意的是,在某些Windows10设备中,可能无法通过功能键和快捷键调节屏幕亮度。这通常是因为驱动程序或硬件的限制所致。在这种情况下,我们可以尝试更新相关驱动程序或联系设备制造商获取技术支持。
七自动调节亮度的设置
除了手动调节亮度外,Windows10还提供了自动调节亮度的功能。点击系统设置页面中的“显示”选项卡,在“亮度和色彩”部分可以找到自动调节亮度的选项。启用此选项后,系统将根据环境光线自动调整屏幕亮度,提供更加舒适的视觉体验。
八使用第三方工具调节亮度快捷键
除了系统提供的快捷键设置外,我们还可以使用一些第三方工具来进一步扩展亮度调节功能。这些工具通常提供更多的自定义选项,例如设置不同的亮度级别、调整快捷键组合等,从而更好地满足个人需求。
九如何选择适合的亮度水平
在调节亮度时,我们应该根据实际需要选择适当的亮度水平。过高或过低的亮度都可能对眼睛造成负面影响。一般来说,我们可以在舒适的环境中逐渐增加屏幕亮度,直到文字和图像清晰可见,但不会造成眼睛疲劳。
十亮度调节对电池续航的影响
调节屏幕亮度不仅可以改善视觉体验,还可以对电池续航时间产生影响。较高的屏幕亮度通常会消耗更多的电池能量,因此在移动设备上调节亮度时,我们需要在视觉效果和电池续航之间进行权衡。
十一记住自定义的亮度设置
如果我们经常使用特定的亮度设置,可以将其保存为自定义设置。在“显示”选项卡中,找到“亮度和色彩”部分,在亮度设置旁边选择“更多选项”。在弹出的菜单中,我们可以选择保存当前亮度设置,以便日后快速恢复到所需的亮度水平。
十二解决亮度调节问题
如果在使用亮度调节快捷键时遇到问题,例如无法调节亮度或调节无效,可以尝试以下解决方法。检查系统是否有可用的更新,包括驱动程序和操作系统更新。重新启动设备,有时这样可以解决一些临时的问题。如果问题仍然存在,可以尝试重置显示设置或进行系统故障排除。
十三从亮度快捷键中受益
通过掌握Windows10中的亮度调节快捷键,我们可以轻松地根据需要调整屏幕亮度,提高视觉体验。这种操作方式简单方便,节省了繁琐的系统设置步骤。无论是在工作、学习还是娱乐时,快捷键都可以让我们更加高效地使用计算机。
十四个性化设置亮度水平
每个人对于屏幕亮度的需求和喜好都不尽相同。通过使用快捷键调节亮度,我们可以根据个人偏好灵活地设置亮度水平,提供最佳的视觉效果和舒适性。无论是在白天还是夜晚,我们都可以根据实际需要进行亮度调节。
十五
通过本文所介绍的快捷键,我们可以在Windows10中轻松调节屏幕亮度,提高视觉体验。无论是使用功能键和亮度增减键,还是利用方向键进行微调,都可以根据个人需要快速实现亮度调节。通过合理设置亮度水平,我们不仅可以减少眼睛疲劳,还可以延长设备的电池续航时间。通过自定义设置和第三方工具,我们还可以进一步扩展亮度调节的功能,实现个性化的亮度设置。希望本文对于读者在Windows10中调节亮度快捷键有所帮助。