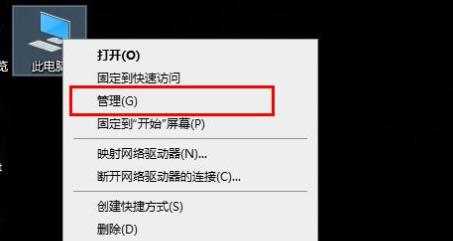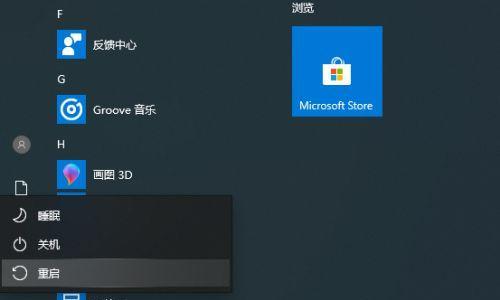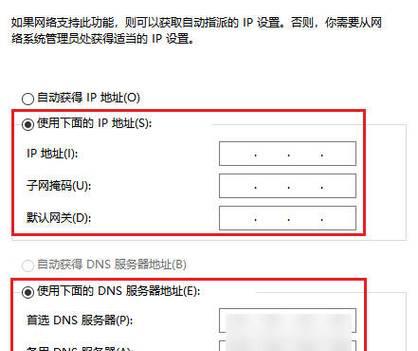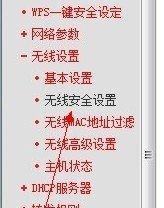在使用电脑的过程中,我们时常会遇到各种问题,其中一个常见的问题就是系统的崩溃或软件的冲突导致电脑变得不稳定。而这时候,强制还原电脑图解就成为了一种重要的解决方案,本文将详细介绍强制还原电脑图解的原理与方法。
为什么需要强制还原
强制还原电脑图解的原理
备份数据是必要的
确保电脑处于安全模式下
关闭所有运行中的程序
打开“系统配置实用工具”
选择“启动”选项卡
禁用所有启动项
重启电脑并进入安全模式
选择“修复你的计算机”
选择“高级选项”
选择“系统还原”
选择最近的一个可用还原点
等待还原完成并重启电脑
重新评估电脑的性能
为什么需要强制还原
当我们的电脑出现系统崩溃、软件冲突或病毒感染等问题时,强制还原可以将电脑恢复到之前的一个稳定状态,解决这些问题,恢复电脑的正常运行。
强制还原电脑图解的原理
强制还原电脑图解的原理是通过恢复系统的设置和配置文件,使得电脑回到之前的状态。这样可以解决系统崩溃或软件冲突导致的问题,并恢复电脑的稳定性。
备份数据是必要的
在进行强制还原之前,我们需要备份我们的重要数据。因为强制还原会将电脑恢复到之前的状态,所有在还原点之后添加、修改或删除的文件将会丢失。所以在进行强制还原前,我们需要将重要数据备份到其他存储设备上。
确保电脑处于安全模式下
在进行强制还原之前,我们需要确保电脑处于安全模式下。安全模式是一种最小限度启动的模式,只加载必要的驱动程序和系统服务,可以最大程度地减少干扰,并保证还原的成功进行。
关闭所有运行中的程序
在进行强制还原之前,我们需要关闭所有正在运行的程序。这样可以避免程序的冲突,确保还原的顺利进行。
打开“系统配置实用工具”
我们可以通过打开“系统配置实用工具”来进行强制还原操作。可以通过在开始菜单中搜索“系统配置”,或者按下Win+R键,输入“msconfig”来打开。
选择“启动”选项卡
在“系统配置实用工具”中,选择“启动”选项卡。这个选项卡可以让我们控制开机时启动的程序,从而达到强制还原的目的。
禁用所有启动项
在“启动”选项卡中,我们可以看到一些已经启用的程序。我们需要将它们全部禁用,以确保在还原过程中没有其他程序的干扰。
重启电脑并进入安全模式
在完成上述设置后,我们需要重启电脑,并在启动时按下F8键进入安全模式。进入安全模式后,只会加载最基本的驱动程序和系统服务。
选择“修复你的计算机”
在进入安全模式后,我们可以看到一个黑色的修复界面,选择“修复你的计算机”。这个选项会帮助我们解决各种系统问题,并进行强制还原。
选择“高级选项”
在进入修复界面后,选择“高级选项”。这个选项可以让我们进一步选择系统还原。
选择“系统还原”
在“高级选项”中,选择“系统还原”。这个选项会列出可用的还原点,我们可以选择最近的一个。
选择最近的一个可用还原点
在选择还原点后,我们需要确认并等待还原的完成。这个过程可能需要一些时间,取决于电脑的性能和还原点的大小。
等待还原完成并重启电脑
在还原完成后,我们需要等待电脑重新启动。重启后,电脑会回到还原点之前的状态,并解决之前的问题。
重新评估电脑的性能
在还原完成后,我们可以重新评估电脑的性能。通过观察电脑的运行情况,我们可以判断是否解决了之前的问题,并恢复了电脑的正常运行。
强制还原电脑图解是一种解决电脑问题的有效方法。通过备份数据、进入安全模式、禁用启动项、选择还原点等一系列步骤,我们可以成功进行强制还原,并恢复电脑的稳定性和正常运行。在遇到电脑问题时,我们可以尝试使用强制还原来解决问题,让电脑焕发新生。
电脑图解之强制还原
随着电脑使用的普及,我们不可避免地会遇到各种问题。而在解决电脑问题的过程中,强制还原成为了一种常见且有效的方法。本文将以图解的方式,详细介绍如何进行强制还原操作,帮助读者解决电脑问题。
1.为什么需要强制还原?
强制还原是一种将电脑恢复到先前状态的方法,可以解决各种软件、系统等问题,恢复电脑正常运行。
2.强制还原的前提条件是什么?
在进行强制还原之前,需要确保电脑已经安装了系统还原功能,并且创建了系统还原点。
3.如何打开系统还原功能?
点击“开始”菜单,在搜索框中输入“系统还原”,然后点击搜索结果中的“创建系统还原点”选项。
4.如何创建系统还原点?
在系统还原窗口中,点击“创建”按钮,输入还原点的名称,并点击“创建”按钮即可。
5.如何查看系统还原点?
在系统还原窗口中,点击“系统还原”按钮,系统会列出已创建的还原点,选择想要恢复的还原点,并点击“下一步”。
6.如何启用系统还原?
在系统还原窗口中,点击“配置”按钮,然后选择“启用系统保护”,并调整磁盘空间使用的大小。
7.如何进行强制还原?
在系统还原窗口中,选择需要恢复的还原点,并点击“下一步”。在弹出的窗口中,点击“完成”按钮即可开始强制还原。
8.强制还原需要多长时间?
强制还原的时间取决于电脑的性能和所选择的还原点的大小。一般情况下,强制还原需要几分钟到几十分钟不等。
9.强制还原后会有什么影响?
强制还原会将电脑恢复到先前状态,所有在还原点之后的更改将被删除。在进行强制还原前应备份重要的文件和数据。
10.强制还原会影响软件和驱动程序吗?
强制还原会恢复软件和驱动程序到先前状态,因此可能会导致已经安装或更新的软件和驱动程序无法使用。在进行强制还原后,需要重新安装这些软件和驱动程序。
11.如何避免频繁进行强制还原?
在日常使用电脑时,注意安装可靠的软件和驱动程序,及时进行系统更新,可以减少遇到问题的概率,从而避免频繁进行强制还原。
12.强制还原有什么注意事项?
在进行强制还原前,应关闭所有正在运行的程序和文件,以避免数据丢失或损坏。还需要保证电脑有足够的电源和稳定的网络连接。
13.如何查看强制还原是否成功?
在强制还原完成后,系统会显示还原的结果。如果还原成功,系统将会提示恢复到指定的还原点;如果还原失败,系统将会给出相应的错误信息。
14.强制还原后如何保持电脑的正常运行?
强制还原后,需要重新安装可能受到影响的软件和驱动程序,并定期进行系统更新和维护,以确保电脑的正常运行。
15.强制还原是解决电脑问题的最终利器
强制还原作为一种恢复电脑正常运行的方法,可以解决各种问题,并使电脑回到先前的良好状态,是解决电脑问题的最终利器。
通过本文的图解介绍,我们了解了强制还原的概念、操作步骤以及注意事项,能够帮助读者更好地解决电脑问题,保持电脑的正常运行。掌握了强制还原的方法,我们可以更加轻松地应对各种电脑故障。