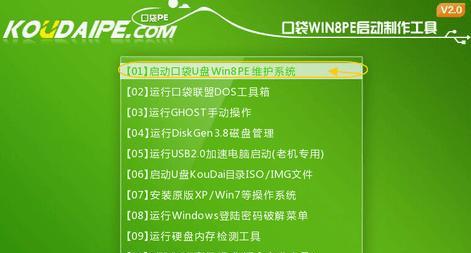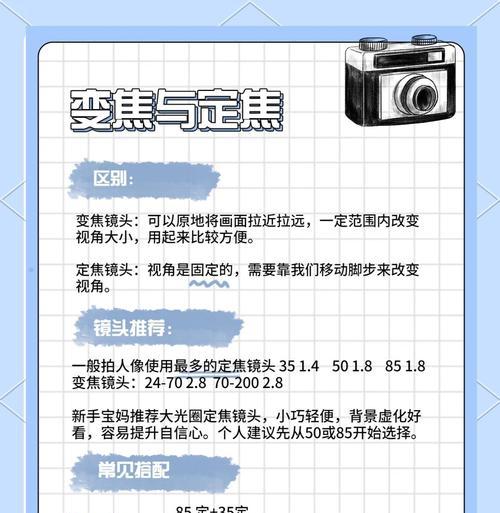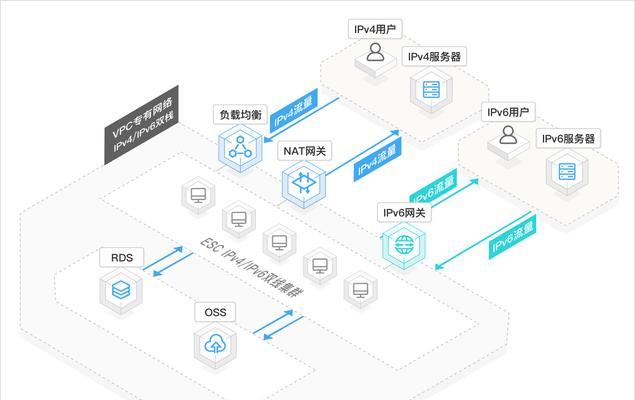在电脑使用过程中,我们常常会遇到各种故障和问题,而进入PE界面可以帮助我们解决这些问题。PE(PreinstallationEnvironment)是一种轻量级的操作系统环境,可以直接运行于U盘之上,从而让我们可以在故障时方便地修复、备份或重装系统。本文将介绍一些常用的方法来进入PE界面,并探讨一些PE界面的实际应用。
一:通过BIOS设置U盘启动
我们需要进入计算机的BIOS设置界面。通常,在计算机开机的时候按下Del或者F2键即可进入BIOS设置。在BIOS设置界面中,找到启动选项,并将U盘设为首选启动项。
二:使用系统自带的PE工具
许多操作系统都内置了PE工具,如WindowsPE。我们可以在操作系统安装光盘或ISO镜像文件中找到这些工具,并将其制作成U盘启动盘。通过该启动盘,我们可以方便地进入PE界面。
三:使用第三方制作工具制作PE启动盘
如果操作系统没有自带PE工具,我们可以通过一些第三方制作工具来制作PE启动盘。常用的工具有UltraISO、DiskGenius等。这些工具能够将PE环境制作成U盘启动盘,并支持自定义添加驱动、软件等。
四:PE界面的常见应用之一:系统备份与还原
在PE界面中,我们可以使用各种备份工具来对计算机的系统进行备份。当我们的系统出现问题时,可以使用这些备份来还原系统,恢复到故障之前的状态。
五:PE界面的常见应用之二:病毒查杀与修复
由于PE界面不运行于系统环境下,因此可以更容易地检测和清除电脑中的病毒。我们可以使用杀毒软件等工具对计算机进行全面的扫描和修复。
六:PE界面的常见应用之三:文件救援与数据恢复
当计算机出现系统崩溃或者硬盘损坏的情况时,我们可以使用PE界面中的文件救援工具来尝试恢复丢失的文件和数据。
七:PE界面的常见应用之四:硬件诊断与测试
PE界面中常常集成了一些硬件诊断工具,我们可以通过这些工具来测试和诊断计算机的硬件组件,如内存、硬盘等,以解决硬件问题。
八:PE界面的常见应用之五:密码重置与破解
如果我们忘记了系统密码,可以通过PE界面中的密码重置工具来重置或者破解密码,以便重新获得对系统的访问权限。
九:PE界面的常见应用之六:系统安装与恢复
在PE界面中,我们可以使用系统安装工具来进行系统的全新安装或者升级。同时,也可以使用恢复工具来还原备份的系统映像文件。
十:PE界面的常见应用之七:驱动安装与更新
当我们需要安装新的硬件设备或者更新现有设备的驱动时,可以使用PE界面中的驱动管理工具来完成这些任务。
十一:PE界面的常见应用之八:系统优化与维护
PE界面中通常也集成了一些系统优化和维护工具,如注册表清理、磁盘清理等。我们可以使用这些工具来优化系统性能和维护系统的稳定性。
十二:PE界面的常见应用之九:网络故障排查与修复
在PE界面中,我们可以使用网络故障排查工具来诊断和修复与网络相关的问题,如IP地址冲突、网络连接失败等。
十三:PE界面的常见应用之十:数据销毁与安全擦除
如果我们需要彻底删除一些敏感的数据,可以使用PE界面中的数据销毁工具来对硬盘进行安全擦除,确保数据无法被恢复。
十四:PE界面的常见应用之十一:系统故障诊断与修复
当计算机出现各种故障时,我们可以利用PE界面中的诊断工具来查找问题的根源,并尝试进行修复,以恢复计算机的正常运行。
十五:
通过U盘进入PE界面可以帮助我们解决各种计算机故障和问题,提高系统维护的效率。掌握了进入PE界面的方法以及其常见应用,我们就能更好地应对各种电脑故障,并轻松地进行系统维护。
如何通过U盘进入PE界面
U盘作为一种便携式存储设备,不仅可以储存数据,还可以用来启动计算机的PE界面。本文将详细介绍如何使用U盘进入PE界面,让你轻松应对各种系统问题。
选择合适的U盘
段落1我们需要选择一个合适的U盘作为启动介质。一般来说,建议选择容量较大的U盘,以便能够存放PE系统和其他必要的文件。同时,确保U盘的可靠性和稳定性,以免在使用过程中出现问题。
下载PE系统镜像
段落2在进入PE界面之前,我们需要从官方网站或可信的第三方网站下载PE系统的镜像文件。这些镜像文件一般以ISO格式提供,需要使用专门的软件进行烧录到U盘上,如UltraISO、Rufus等。请确保下载的镜像文件来源可靠,并且与你计算机的系统版本相匹配。
制作PE启动盘
段落3通过烧录软件,我们可以将PE系统镜像文件写入U盘,制作成PE启动盘。插入U盘,打开烧录软件,选择镜像文件并设定U盘为目标盘符。点击开始烧录按钮,等待烧录过程完成。
设置计算机启动项
段落4在制作完PE启动盘后,我们需要设置计算机的启动项,以便从U盘启动。进入计算机的BIOS设置界面,找到启动选项,并将U盘设为第一启动项。保存设置后,重启计算机,系统将会自动从U盘启动。
进入PE界面
段落5一旦计算机从U盘启动,你将会进入PE界面。这个界面提供了一系列系统维护和故障排除工具,包括文件管理、硬件测试、系统恢复等功能。你可以根据自己的需求选择相应的工具进行操作。
使用文件管理工具
段落6PE界面中的文件管理工具可以让你访问计算机硬盘上的文件。你可以浏览和编辑文件,进行拷贝、删除等操作。这对于修复系统文件、恢复误删文件等任务非常有用。
进行硬件测试
段落7在PE界面中,你可以使用硬件测试工具检测计算机的硬件状况。你可以进行内存测试、硬盘健康检查等,以便发现并解决硬件问题。
使用系统恢复工具
段落8如果你的计算机遇到系统崩溃或无法启动的问题,PE界面中的系统恢复工具将会派上用场。你可以使用这些工具修复引导、还原系统、备份数据等,帮助你恢复计算机的正常运行。
安装和升级操作系统
段落9在PE界面中,你也可以进行操作系统的安装和升级。通过PE界面提供的安装程序,你可以选择操作系统版本、设置分区、格式化硬盘等,并跟随指引完成整个安装过程。
网络故障排查
段落10如果你的计算机遇到网络连接故障,PE界面中的网络故障排查工具可以帮助你找出问题所在。通过诊断网络适配器、检查IP地址等操作,你可以解决常见的网络故障。
修复系统错误
段落11PE界面提供了一系列修复系统错误的工具,例如修复MBR、修复引导等。如果你的计算机无法正常启动或遇到蓝屏等问题,这些工具将帮助你解决常见的系统错误。
数据恢复和备份
段落12在PE界面中,你可以使用数据恢复和备份工具来保护重要数据。如果你不小心删除了文件或者硬盘损坏导致数据丢失,这些工具可以帮助你找回数据或进行备份。
安全检测和杀毒
段落13PE界面中的安全检测和杀毒工具可以帮助你检查计算机是否受到病毒或恶意软件的侵害。你可以进行全盘扫描、查杀病毒、修复受损文件等操作,确保计算机的安全性。
其他实用工具
段落14除了上述功能,PE界面还提供了许多其他实用工具,如注册表编辑器、密码重置工具、系统备份工具等。这些工具能够帮助你更好地管理和维护计算机。
段落15通过U盘进入PE界面是一种简单而强大的系统维护方法。无论是修复系统错误、恢复数据还是进行硬件测试,PE界面提供了各种工具来满足你的需求。掌握使用U盘进入PE界面的方法,将为你解决各种系统问题提供便利和效率。